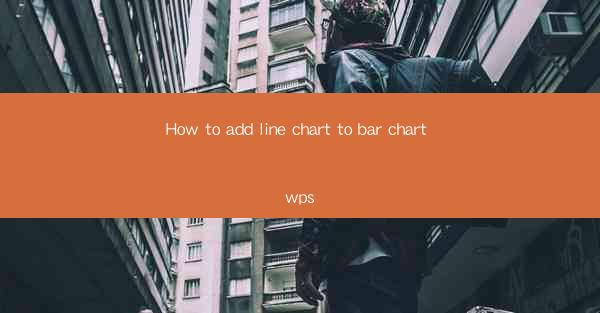
How to Add Line Chart to Bar Chart in WPS
Line charts and bar charts are both powerful tools for visualizing data, but combining them can provide a more comprehensive view of your information. In this article, we will guide you through the process of adding a line chart to a bar chart in WPS, a popular office suite. We will cover various aspects, from selecting the right data to customizing the chart appearance.
Understanding the Basics of Line and Bar Charts
Before we dive into adding a line chart to a bar chart, it's essential to understand the basic differences between these two chart types.
- Line Charts: These charts use lines to connect data points, making them ideal for showing trends over time. They are particularly useful when you want to highlight the progression of a particular variable.
- Bar Charts: Bar charts use rectangular bars to represent data. They are excellent for comparing different categories or groups and are often used to display categorical data.
By combining these two chart types, you can provide a more detailed analysis of your data, highlighting both the overall trends and the individual categories.
Choosing the Right Data
The first step in adding a line chart to a bar chart is selecting the right data. Here are some tips to help you make the best choice:
- Identify the Variables: Determine which variables you want to compare. For example, you might want to compare sales data over time for different product categories.
- Ensure Consistency: Make sure that the data you choose is consistent and relevant to your analysis. Inconsistent or irrelevant data can lead to misleading conclusions.
- Consider Time Series Data: If you are analyzing trends over time, ensure that your data is in a time series format. This will make it easier to add a line chart to your bar chart.
Creating a Bar Chart in WPS
Once you have selected your data, it's time to create a bar chart in WPS. Here's a step-by-step guide:
1. Open WPS: Launch WPS and open the spreadsheet containing your data.
2. Select the Data: Click and drag to select the range of cells containing your data.
3. Insert a Bar Chart: Go to the Insert tab and click on Bar Chart. Choose the type of bar chart that best suits your data.
4. Customize the Chart: Once the chart is inserted, you can customize it by adjusting the title, axis labels, and other elements.
Adding a Line Chart to the Bar Chart
Now that you have a bar chart, it's time to add a line chart to it. Here's how to do it:
1. Select the Bar Chart: Click on the bar chart to select it.
2. Add a Secondary Axis: Right-click on the chart and select Add Secondary Axis. This will allow you to plot the line chart on a separate axis.
3. Insert the Line Chart: Go to the Insert tab and click on Line Chart. Choose the type of line chart that best suits your data.
4. Adjust the Line Chart: Once the line chart is inserted, you can adjust its appearance by changing the line color, thickness, and other elements.
Customizing the Combined Chart
Now that you have both the bar chart and line chart on the same graph, it's time to customize the combined chart to ensure it is clear and informative.
- Adjust the Axis Range: Make sure that both the primary and secondary axes have appropriate ranges to display all the data points.
- Add Data Labels: Consider adding data labels to both the bar chart and line chart to make it easier to read the values.
- Change the Chart Title: Give your combined chart a clear and concise title that reflects the analysis you are presenting.
Formatting the Chart
Formatting your chart is crucial for making it visually appealing and easy to understand. Here are some tips:
- Choose a Suitable Color Palette: Use a color palette that is easy on the eyes and clearly distinguishes between the bar chart and line chart.
- Add Grid Lines: Grid lines can help make it easier to read the values on the axes.
- Adjust the Font Size: Ensure that the font size is large enough to be easily read, but not so large that it overwhelms the chart.
Using Data Labels and Ticks
Data labels and ticks are essential for making your chart informative and easy to read. Here's how to use them effectively:
- Data Labels: Data labels can be added to both the bar chart and line chart to display the exact values. Make sure to position them in a way that doesn't clutter the chart.
- Ticks: Ticks on the axes help indicate the intervals between data points. Ensure that the tick intervals are appropriate for your data range.
Adding a Legend
A legend is a valuable tool for explaining the different elements of your chart. Here's how to add and customize a legend:
- Add a Legend: Right-click on the chart and select Add Legend. Place the legend in a location that doesn't obstruct the chart.
- Customize the Legend: You can change the legend title, font size, and color to make it more visually appealing.
Conclusion
Adding a line chart to a bar chart in WPS can provide a more comprehensive view of your data, allowing you to highlight both trends and individual categories. By following the steps outlined in this article, you can create a visually appealing and informative chart that effectively communicates your analysis. Remember to choose the right data, customize the chart appearance, and use data labels and ticks to make your chart easy to read. With a bit of practice, you'll be able to create compelling charts that help you make informed decisions.











