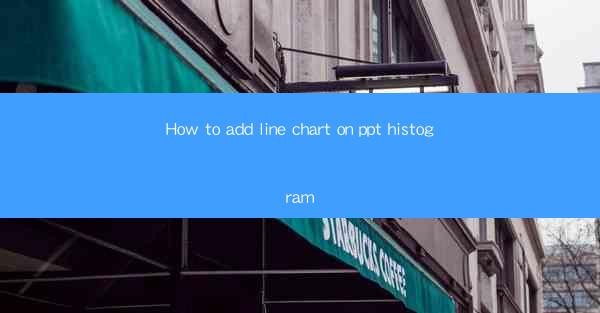
Introduction to Line Charts and Histograms in PowerPoint
Line charts and histograms are both valuable tools for visualizing data, but they serve different purposes. While histograms are used to display the distribution of a dataset, line charts are ideal for showing trends over time or other continuous variables. In this article, we will guide you through the process of adding a line chart to a histogram in PowerPoint, enhancing your presentation with a clear and informative visual representation of your data.
Understanding Histograms in PowerPoint
Before we dive into adding a line chart, it's important to understand how histograms are created in PowerPoint. A histogram is a bar graph that represents the frequency distribution of continuous variables. To create a histogram in PowerPoint, follow these steps:
1. Open PowerPoint and select the Insert tab.
2. Click on Chart and choose Histogram from the available options.
3. A new histogram will appear on your slide, ready for you to input your data.
Collecting and Preparing Your Data
To add a line chart to your histogram, you'll need to have both the histogram data and the additional data that you want to represent with the line chart. This could be time-series data, a different set of variables, or any other continuous data that you wish to compare with your histogram data. Ensure that your data is clean and well-organized before proceeding.
Adding a Line Chart to Your Histogram
Once you have your data ready, follow these steps to add a line chart to your histogram in PowerPoint:
1. Select the histogram on your slide.
2. Go to the Chart Tools tab, which will appear when you click on the histogram.
3. In the Chart Tools tab, click on Add Chart Element.\
4. Choose Line Chart from the dropdown menu.
5. Select the type of line chart that best fits your data and click OK.\
Customizing the Line Chart
After adding the line chart, you may want to customize it to better fit your presentation. Here are some steps to consider:
1. Click on the line chart to select it.
2. Go to the Chart Tools tab.
3. Use the Design and Format tabs to modify the line chart's appearance, such as changing the color, line style, or adding data labels.
4. Ensure that the line chart's axes are clearly labeled and that the scale is appropriate for your data.
Aligning the Line Chart with the Histogram
To make your presentation cohesive, you'll want to align the line chart with the histogram. Here's how to do it:
1. Click on both the histogram and the line chart to select them simultaneously.
2. Go to the Align button in the Arrange group on the Home tab.
3. Choose the alignment option that best fits your design, such as Align Left, Align Center, or Align Bottom.\
4. Adjust the size and position of the line chart as needed to ensure it complements the histogram without overwhelming the slide.
Adding Data Labels and Ticks
To make your line chart and histogram even more informative, consider adding data labels and ticks:
1. Select the line chart or histogram.
2. Go to the Chart Tools tab.
3. In the Chart Tools tab, click on Add Chart Element.\
4. Choose Data Labels or Ticks from the dropdown menu.
5. Customize the labels and ticks to ensure they are clear and easy to read.
Finalizing Your Presentation
With your line chart successfully added to your histogram in PowerPoint, take a moment to review your presentation. Ensure that the visual elements are clear, the data is accurately represented, and the overall design is visually appealing. Practice your presentation to ensure that you are comfortable with the flow and ready to deliver a compelling message to your audience.











