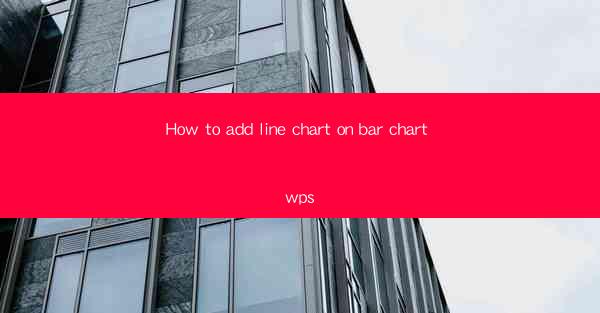
Introduction to Line Chart on Bar Chart in WPS
Adding a line chart on top of a bar chart in WPS can provide a more comprehensive view of your data, especially when you want to compare trends over time or show the relationship between two sets of data. This guide will walk you through the steps to create a line chart overlay on a bar chart in WPS.
Preparation of Data
Before you start, ensure that your data is organized in a way that can be easily plotted on a bar chart with a line chart overlay. Typically, you will need two columns of data: one for the categories (which will form the bars) and one for the values (which will form the lines). Here's how to prepare your data:
1. Open your WPS spreadsheet and enter your data into two separate columns.
2. Ensure that the first row of each column contains the labels for the categories or values.
3. Save your data for later use.
Creating the Bar Chart
Once your data is prepared, you can create the base bar chart. Follow these steps:
1. Select the range of data you want to include in the chart.
2. Go to the Insert tab on the ribbon.
3. Click on Bar Chart and choose the type of bar chart you prefer.
4. A new chart will be inserted into your spreadsheet.
Adding the Line Chart
Now that you have the bar chart, you can add the line chart on top of it. Here's how to do it:
1. Right-click on the bar chart and select Edit Data.\
2. In the Edit Data dialog box, click on the Add button next to the Series section.
3. In the Add Series dialog box, select the range of data that you want to plot as the line chart.
4. Click OK to add the line chart series to your bar chart.
Customizing the Line Chart
After adding the line chart, you may want to customize it to match your preferences or to make it more readable. Here are some customization options:
1. Select the line chart series by clicking on it.
2. Go to the Chart Tools tab, which will appear on the ribbon.
3. Use the options under Design and Format to change the line color, thickness, and style.
4. You can also adjust the line chart's position relative to the bar chart by using the Position options in the Format tab.
Adjusting the Axis and Legend
To ensure that both the bar chart and the line chart are clearly represented, you may need to adjust the axis and legend:
1. Click on the chart to select it.
2. Go to the Chart Tools tab.
3. In the Axes group, click on Axes and then select Primary Vertical Axis or Primary Horizontal Axis to adjust the axis scale and labels.
4. To hide or show the legend, click on the legend and press Delete to remove it, or right-click on the legend and select Show Legend to add it back.
Saving and Exporting Your Chart
Once you are satisfied with your bar chart with a line chart overlay, you can save and export it:
1. Click on the chart to select it.
2. Go to the File tab on the ribbon.
3. Choose Save As to save the chart as a separate file, or Export to export it to a different format, such as PNG, JPEG, or PDF.
By following these steps, you can effectively add a line chart on top of a bar chart in WPS, providing a more dynamic and informative visual representation of your data.











