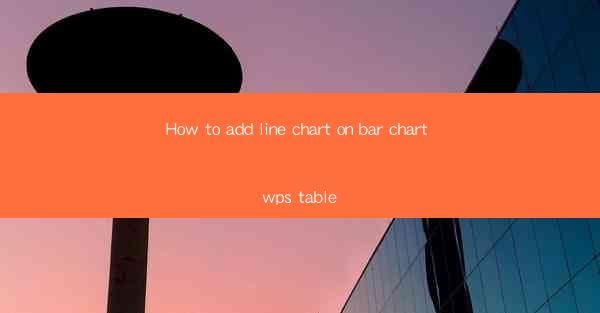
Introduction to Line Chart on Bar Chart in WPS Table
Adding a line chart on top of a bar chart in WPS Table can provide a more comprehensive view of your data, especially when you want to compare trends over time or show the relationship between two sets of data. This guide will walk you through the steps to create a line chart overlay on a bar chart in WPS Table.
Prepare Your Data
Before you can add a line chart to your bar chart, you need to have your data organized in a way that both the bar and line charts can use. Here are the steps to prepare your data:
1. Open WPS Table: Launch WPS Table and open the spreadsheet containing your data.
2. Select Data: Make sure your data is in a structured format with headers. Select the range of cells that contain your data.
3. Sort Data: If you are creating a time-based line chart, ensure your data is sorted in the correct order.
Insert a Bar Chart
Once your data is prepared, you can start by creating a bar chart.
1. Go to Chart Tools: With your data selected, click on the Insert tab in the ribbon.
2. Choose Bar Chart: In the Chart group, select the bar chart type that best suits your data.
3. Customize Chart: After inserting the bar chart, you can customize it by adjusting the title, axes, and other elements to make it more readable.
Insert a Line Chart
Next, you'll add the line chart on top of the bar chart.
1. Select the Bar Chart: Click on the bar chart you just created to select it.
2. Insert Line Chart: Go to the Insert tab again and choose the line chart type you want to overlay.
3. Position the Line Chart: The line chart will be inserted as a separate chart object. You can move it on top of the bar chart by clicking and dragging it.
Align and Arrange Charts
To ensure that the line chart is properly overlaid on the bar chart, you need to align and arrange them.
1. Select Both Charts: Click on the bar chart and then hold down the Ctrl key while clicking on the line chart to select both.
2. Align Charts: Use the alignment tools in the ribbon to align the charts vertically or horizontally.
3. Adjust Transparency: If the line chart is too opaque, you can adjust its transparency to make it more visible on top of the bar chart.
Customize the Line Chart
Once the line chart is in place, you can customize it to match the style of your bar chart.
1. Format Line Chart: Right-click on the line chart and select Format Data Series to adjust the line color, thickness, and style.
2. Adjust Axes: Customize the axes of the line chart to match those of the bar chart for a cohesive look.
3. Add Data Labels: If needed, add data labels to the line chart to display specific values.
Final Touches and Review
After adding the line chart and making all necessary customizations, review your chart to ensure it effectively communicates your data.
1. Check for Clarity: Make sure that the line chart is clearly visible on top of the bar chart and that the data is easy to interpret.
2. Adjust Layout: If the chart is too cluttered, consider adjusting the layout or removing unnecessary elements.
3. Save Your Work: Once you are satisfied with the chart, save your work in WPS Table.
By following these steps, you can effectively add a line chart on top of a bar chart in WPS Table, providing a more dynamic and informative visual representation of your data.











