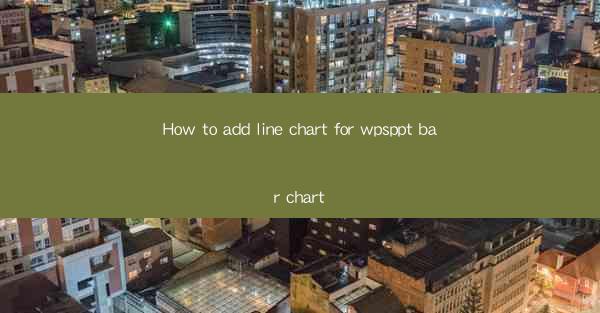
This article provides a comprehensive guide on how to add a line chart to a bar chart in WPS PowerPoint. It covers the step-by-step process, including selecting the right data, formatting the chart, and customizing the appearance to enhance the presentation's visual appeal. The guide is structured to assist users of all skill levels, from beginners to advanced users, in creating effective and visually engaging charts for their presentations.
---
Introduction to Adding Line Chart to Bar Chart in WPS PowerPoint
Adding a line chart to a bar chart in WPS PowerPoint can significantly enhance the visual representation of data, allowing for a clearer comparison of trends over time or between different categories. This guide will walk you through the process of adding a line chart to a bar chart, ensuring that your presentation stands out with its informative and visually appealing charts.
1. Selecting the Right Data
The first step in adding a line chart to a bar chart is to select the appropriate data. Here are three key considerations:
-Data Points: Ensure that the data you choose includes both the bar chart values and the line chart values. This might involve creating a separate data table or using a combination chart feature.
-Data Type: Line charts are best used for continuous data, such as time series data. If your data is categorical or discrete, a bar chart might be more suitable.
-Data Accuracy: Verify the accuracy of your data before creating the chart. Incorrect or incomplete data can lead to misleading visual representations.
2. Creating the Bar Chart
Once you have the right data, you can proceed to create the bar chart. Here's how to do it:
-Open WPS PowerPoint and navigate to the 'Insert' tab.
-Select 'Bar Chart' from the chart options. Choose the type of bar chart that best fits your data.
-Enter your data into the chart. You can either type the data directly into the chart or link it to an external data source.
3. Adding the Line Chart
After creating the bar chart, you can add the line chart to it. Follow these steps:
-Right-click on the bar chart and select 'Add Chart Element' from the context menu.
-Choose 'Line Chart' from the available chart types.
-Position the line chart next to the bar chart, ensuring that both charts are aligned properly.
4. Formatting the Chart
Formatting the chart is crucial for ensuring that it is visually appealing and easy to understand. Here are some tips:
-Color Scheme: Use a consistent color scheme for both the bar and line charts to maintain visual harmony.
-Axis Labels: Clearly label the axes with the appropriate units and titles to make the chart informative.
-Legend: If your chart includes multiple series, use a legend to differentiate between them.
5. Customizing the Appearance
Customizing the appearance of the chart can make it more engaging and professional. Consider the following:
-Chart Title: Add a descriptive title to the chart to provide context.
-Background: Choose a background color or pattern that complements the rest of your presentation.
-Animations: Apply subtle animations to make the chart more dynamic without overwhelming the audience.
6. Finalizing the Chart
Before finalizing the chart, review it for any errors or areas for improvement:
-Data Accuracy: Double-check that the data is correctly represented in the chart.
-Clarity: Ensure that the chart is easy to read and understand at a glance.
-Consistency: Make sure that the chart aligns with the overall style and theme of your presentation.
Conclusion
Adding a line chart to a bar chart in WPS PowerPoint can greatly enhance the effectiveness of your data presentation. By following the steps outlined in this guide, you can create a visually appealing and informative chart that effectively communicates your data. Whether you are a beginner or an advanced user, the process is straightforward and can be adapted to suit your specific needs. Remember to select the right data, create a clear bar chart, add the line chart, format and customize the appearance, and finally, review the chart for accuracy and clarity. With these steps, you'll be able to create compelling charts that leave a lasting impression on your audience.











