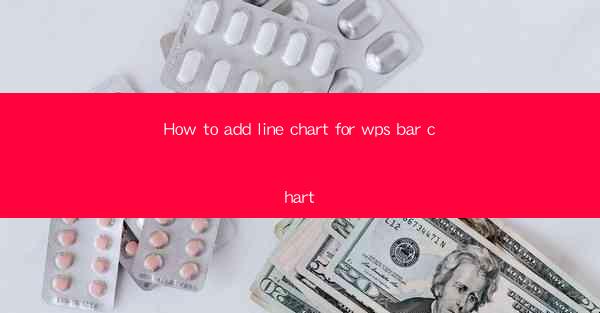
How to Add Line Chart for WPS Bar Chart: A Comprehensive Guide
In the world of data visualization, the ability to effectively communicate information through charts and graphs is crucial. WPS, a popular office suite, offers a variety of tools for creating charts, including the bar chart. However, adding a line chart to a WPS bar chart can enhance the presentation of your data and provide a more comprehensive view. This article aims to guide you through the process of adding a line chart to a WPS bar chart, providing you with the necessary steps and insights to achieve a visually appealing and informative chart.
Understanding the Basics of WPS Bar Chart
Before diving into the process of adding a line chart to a WPS bar chart, it is essential to have a basic understanding of the bar chart itself. A bar chart is a graphical representation of data using bars of different lengths. Each bar represents a category, and the length of the bar indicates the value of the data point. WPS bar charts offer various customization options, such as changing the colors, adding labels, and adjusting the axis.
Step-by-Step Guide to Adding a Line Chart to WPS Bar Chart
1. Open WPS and Create a Bar Chart
To begin, open WPS and create a new document. Click on the Insert tab and select Bar Chart from the chart options. Choose the appropriate type of bar chart that suits your data.
2. Input Your Data
After creating the bar chart, input your data into the chart. You can do this by clicking on the chart and selecting the data range. Ensure that your data is correctly formatted and aligned.
3. Customize the Bar Chart
Once your data is inputted, you can customize the bar chart. Adjust the colors, add labels, and modify the axis to make your chart visually appealing. You can also add a title to your chart for better clarity.
4. Add a Line Chart
To add a line chart to your WPS bar chart, click on the chart and select Add Chart Type from the context menu. Choose Line Chart from the available options. This will overlay a line chart on top of your existing bar chart.
5. Customize the Line Chart
Similar to the bar chart, you can customize the line chart by adjusting the colors, adding labels, and modifying the axis. Ensure that the line chart complements the bar chart and enhances the overall presentation of your data.
6. Save and Export
Once you are satisfied with the chart, save your document. You can also export the chart as an image or PDF for use in presentations or reports.
Additional Tips and Tricks
1. Combining Different Chart Types
One of the advantages of adding a line chart to a WPS bar chart is the ability to combine different chart types. This can provide a more comprehensive view of your data. Experiment with different combinations to find the most effective representation.
2. Using Data Labels
Adding data labels to both the bar chart and the line chart can enhance the clarity of your chart. Data labels provide additional information about the values represented by the bars and lines.
3. Adjusting the Axis Range
Ensure that the axis range of both the bar chart and the line chart is appropriate for your data. Adjusting the axis range can prevent overlapping and make the chart more readable.
4. Adding a Trend Line
To further analyze your data, consider adding a trend line to the line chart. A trend line can help identify patterns and trends in your data, providing valuable insights.
Conclusion
Adding a line chart to a WPS bar chart can significantly enhance the presentation of your data. By following the steps outlined in this article, you can create visually appealing and informative charts that effectively communicate your message. Remember to experiment with different customization options and combinations to find the most suitable representation for your data. With WPS, the possibilities are endless when it comes to data visualization.











