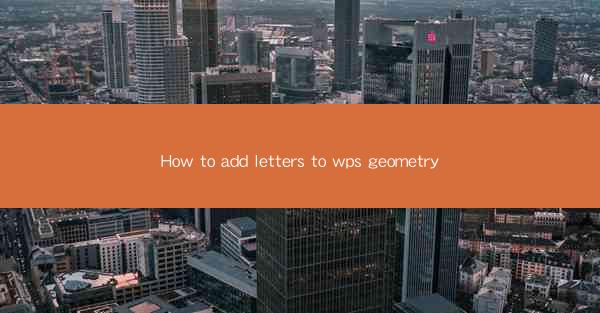
Title: How to Add Letters to WPS Geometry: A Comprehensive Guide
Introduction:
Are you struggling to add letters to your WPS geometry diagrams? Do you want to enhance the clarity and professionalism of your technical drawings? Look no further! In this article, we will provide you with a step-by-step guide on how to add letters to WPS geometry, ensuring that your diagrams stand out from the rest. Whether you are a student, engineer, or professional, this guide will help you master the art of adding letters to your WPS geometry diagrams.
Understanding the Basics of WPS Geometry
Before diving into the process of adding letters to WPS geometry, it is essential to have a basic understanding of the software. WPS Geometry is a powerful tool that allows users to create and edit technical drawings with ease. It offers a wide range of features, including geometric shapes, dimensions, and annotations. By familiarizing yourself with the interface and tools, you will be able to navigate the software more efficiently.
Step-by-Step Guide to Adding Letters to WPS Geometry
Now that you have a basic understanding of WPS Geometry, let's move on to the process of adding letters. Follow these simple steps to enhance your diagrams:
1. Open your WPS Geometry diagram and select the Text tool from the toolbar.
2. Click on the point or object where you want to add the letter.
3. Enter the desired text in the text box that appears.
4. Adjust the font, size, and style of the text to match your requirements.
5. Click OK to add the letter to your diagram.
Customizing the Appearance of Letters
Once you have added letters to your WPS geometry diagram, you can further customize their appearance to make them stand out. Here are some tips:
1. Font Selection: Choose a font that is easy to read and matches the style of your diagram. WPS Geometry offers a wide range of fonts to choose from.
2. Size and Style: Adjust the size and style of the text to ensure it is visible and legible. You can also use bold, italic, or underline to emphasize certain words or phrases.
3. Color: Change the color of the text to make it stand out or to match the theme of your diagram.
Positioning and Aligning Letters
Proper positioning and alignment of letters are crucial for the clarity of your diagrams. Here's how you can achieve this:
1. Snap to Grid: Enable the Snap to Grid feature to ensure that your letters align perfectly with the grid lines.
2. Guides: Use guides to align letters horizontally or vertically. This is particularly useful when adding multiple letters to a diagram.
3. Manual Adjustment: If the automatic alignment is not satisfactory, manually adjust the position of the letters using the mouse or keyboard.
Adding Text Boxes
In some cases, you may want to add text boxes to your WPS geometry diagrams. Text boxes provide a container for your letters, making it easier to manage and position them. Here's how to add a text box:
1. Select the Rectangle tool from the toolbar.
2. Click and drag to create a rectangle of the desired size.
3. Switch to the Text tool and click inside the rectangle to add text.
4. Customize the text as per your requirements.
Utilizing Text Styles and Effects
WPS Geometry offers various text styles and effects that can enhance the visual appeal of your diagrams. Here are some options:
1. Text Shadows: Add shadows to your text to give it a 3D effect.
2. Text Outline: Create an outline around your text for a bold look.
3. Text Strikethrough: Use the strikethrough effect to indicate deleted or outdated information.
Conclusion
Adding letters to WPS geometry diagrams is a straightforward process that can significantly enhance the clarity and professionalism of your technical drawings. By following the steps outlined in this guide, you can easily add, customize, and position letters in your diagrams. Whether you are a student, engineer, or professional, mastering the art of adding letters to your WPS geometry diagrams will undoubtedly improve your workflow and output. Happy designing!











