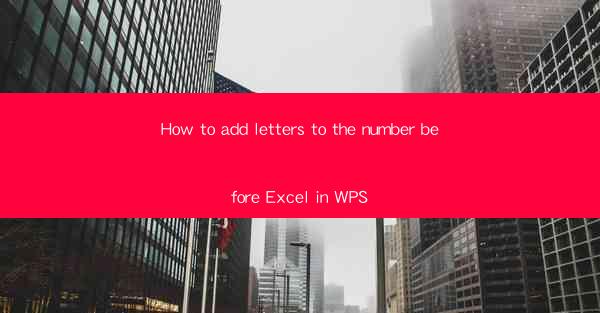
This article provides a comprehensive guide on how to add letters to the number before Excel in WPS, a popular spreadsheet software. It covers various methods and techniques to achieve this formatting, including using formulas, custom formats, and built-in functions. The article aims to assist users in enhancing their Excel documents by personalizing the appearance of their data, making it more visually appealing and informative.
---
Introduction to Adding Letters to Numbers in WPS Excel
Adding letters to the number before Excel in WPS can be a useful way to label or categorize data. This formatting can be particularly helpful when dealing with large datasets or when you want to create a more visually structured document. In this section, we will explore different methods to add letters to numbers in WPS Excel, ensuring that users can choose the one that best suits their needs.
Using Formulas to Add Letters to Numbers
One of the most common methods to add letters to numbers in WPS Excel is by using formulas. Formulas allow you to perform calculations and manipulate data in various ways. Here are three ways to use formulas to add letters to numbers:
1. Concatenation with the & Operator: You can use the ampersand (&) operator to concatenate text with numbers. For example, if you have a number in cell A1 and you want to add the letter A before it, you can enter the following formula in another cell: `A&A1.
2. CONCATENATE Function: The CONCATENATE function can be used to combine multiple text strings into one. To add a letter to a number, you can use the CONCATENATE function like this: =CONCATENATE(A, A1).
3. TEXT Function: The TEXT function can be used to format numbers as text. To add a letter before a number, you can use the TEXT function with the format code A before the number. For instance, =TEXT(A1, A).
Custom Number Formats
Custom number formats in WPS Excel allow you to define how numbers are displayed. This can be particularly useful for adding letters to numbers. Here's how you can use custom number formats:
1. Select the Cells: First, select the cells where you want to add letters to numbers.
2. Format Cells: Go to the Home tab, click on Format Cells, and choose Custom.\
3. Enter the Format Code: In the Type field, enter the format code that includes the letter you want to add. For example, enter A0 to add the letter A before the number.
4. Apply the Format: Click OK to apply the custom format to the selected cells.
Using Functions to Add Letters to Numbers
Functions in WPS Excel can also be used to add letters to numbers. Here are three functions that can help you achieve this:
1. LEFT Function: The LEFT function extracts a specified number of characters from the left side of a text string. To add a letter to a number, you can use the LEFT function to place the letter at the beginning of the number. For example, =LEFT(A & A1, 2).
2. SUBSTITUTE Function: The SUBSTITUTE function can be used to replace specific text within a string. To add a letter to a number, you can use the SUBSTITUTE function to replace the first character of the number with the letter. For example, =SUBSTITUTE(A1, LEFT(A1, 1), A).
3. REPLACE Function: The REPLACE function can replace a specified number of characters in a text string with another string. To add a letter to a number, you can use the REPLACE function to insert the letter at the beginning of the number. For example, =REPLACE(A1, 1, 1, A).
Using Text Functions to Add Letters to Numbers
Text functions in WPS Excel can be used to manipulate text strings, including adding letters to numbers. Here are three text functions that can help you with this task:
1. CONCATENATE Function: As mentioned earlier, the CONCATENATE function can be used to combine text with numbers. You can use it to add a letter to a number by concatenating the letter with the number.
2. CHAR Function: The CHAR function can be used to convert a number to its corresponding ASCII character. To add a letter to a number, you can use the CHAR function to convert the letter's ASCII value to the letter itself. For example, =CHAR(65) will return A.
3. MID Function: The MID function can extract a specific number of characters from a text string, starting at a specified position. To add a letter to a number, you can use the MID function to place the letter at the beginning of the number. For example, =MID(A & A1, 2, 1).
Conclusion
Adding letters to the number before Excel in WPS can be achieved through various methods, including formulas, custom number formats, and built-in functions. By understanding these techniques, users can enhance the visual appeal and organization of their Excel documents. Whether you're labeling data, creating categories, or simply making your spreadsheets more informative, the ability to add letters to numbers in WPS Excel is a valuable skill to have.











