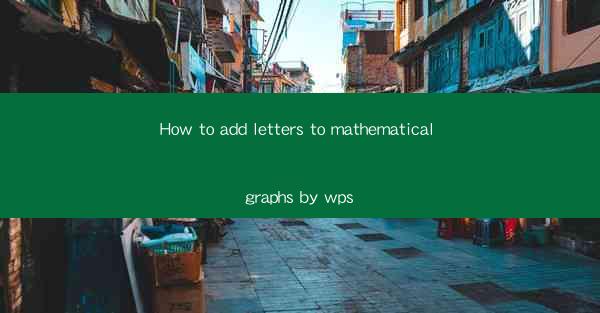
Introduction to Adding Letters to Mathematical Graphs in WPS
Adding letters to mathematical graphs can enhance the clarity and professionalism of your documents. Whether you are creating a presentation, a research paper, or a tutorial, WPS, a versatile office suite, provides the tools to add letters to graphs with ease. In this article, we will guide you through the process of adding letters to mathematical graphs in WPS.
Understanding the Purpose of Adding Letters to Graphs
Before diving into the technical steps, it's important to understand why you might want to add letters to a graph. Letters can be used to label axes, indicate specific data points, or provide additional information that is not immediately apparent from the graph itself. This can help viewers of your graph to better understand the data and the context of the graph.
Preparation Before Adding Letters
Before you start adding letters to your graph in WPS, ensure that you have the following:
1. A graph created in WPS.
2. The specific letters or text you want to add.
3. A clear understanding of where and how the letters will enhance the graph's readability.
Accessing the Text Tool in WPS
To add letters to your graph, you first need to access the text tool in WPS. Here's how to do it:
1. Open your graph in WPS.
2. Click on the Insert tab in the ribbon at the top of the screen.
3. Look for the Text button and click on it. This will open the text box where you can type your letters.
Placing the Text Box on the Graph
Once you have the text box, you need to place it on your graph. Follow these steps:
1. Click and drag the text box onto the graph where you want the letters to appear.
2. Adjust the size of the text box if necessary by clicking and dragging the corners.
Adding and Formatting the Letters
Now that you have the text box in place, you can add and format your letters:
1. Type the letters you want to add into the text box.
2. Use the formatting options in the ribbon to change the font, size, color, and style of the letters.
3. If you need to align the letters with specific points on the graph, use the alignment buttons in the ribbon to position them accurately.
Enhancing Clarity with Additional Formatting
To ensure that your letters are clear and legible, consider the following additional formatting steps:
1. Adjust Line Spacing: Make sure the line spacing is appropriate for the font size and the amount of text.
2. Use Bold or Italic: If the letters need to stand out, consider using bold or italic formatting.
3. Add Shadows or Outline: For a more pronounced effect, you can add shadows or outlines to the letters.
Finalizing and Saving Your Graph
After adding and formatting the letters, review your graph to ensure that the letters enhance the overall clarity and professionalism of the document. Once you are satisfied, save your work:
1. Click on the File tab in the ribbon.
2. Select Save or Save As to save your graph with the added letters.
By following these steps, you can effectively add letters to mathematical graphs in WPS, making your data presentation more informative and visually appealing.











