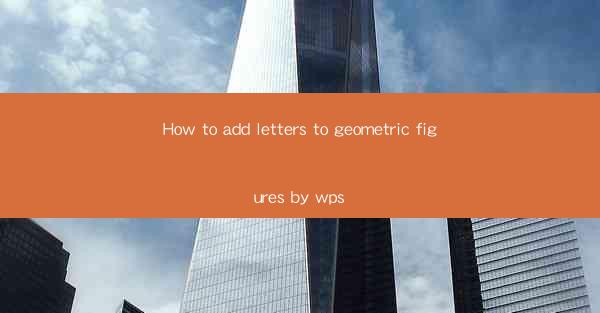
This article provides a comprehensive guide on how to add letters to geometric figures using WPS, a popular office suite. It covers various aspects such as selecting the right tools, understanding the properties of geometric figures, customizing the appearance of letters, and utilizing keyboard shortcuts. The article aims to assist users in enhancing their presentations and documents by incorporating labeled geometric figures with ease.
Introduction
In the world of presentations and technical documents, the inclusion of geometric figures can greatly enhance clarity and understanding. WPS, being a versatile office suite, offers a range of tools to add letters to geometric figures, making it easier for users to label and annotate their diagrams. This article delves into the step-by-step process of adding letters to geometric figures in WPS, covering essential aspects to ensure a professional and effective outcome.
Selecting the Right Tools
To begin adding letters to geometric figures in WPS, it is crucial to select the appropriate tools. WPS provides a variety of tools for drawing and annotating geometric figures, including lines, shapes, and text boxes. Here are three key tools to consider:
1. Line Tool: This tool allows users to draw straight lines, which can be used to create the basic structure of geometric figures.
2. Shape Tool: With this tool, users can draw various geometric shapes such as circles, rectangles, and triangles, providing a foundation for labeling.
3. Text Box Tool: This tool enables users to insert text directly onto the geometric figure, making it easy to add letters and annotations.
Understanding the properties of these tools is essential for accurate and efficient labeling.
Understanding Geometric Figure Properties
Before adding letters to geometric figures, it is important to have a clear understanding of their properties. Here are three key properties to consider:
1. Center Point: Many geometric figures have a center point, which is crucial for aligning the letters correctly. Identifying the center point ensures that the letters are centered on the figure.
2. Axes: Geometric figures often have axes, which are lines that divide the figure into equal parts. Utilizing these axes can help in aligning the letters horizontally or vertically.
3. Proportions: Maintaining the proportions of the geometric figure is important to ensure that the letters fit appropriately. Adjusting the size and position of the letters can help maintain the overall balance of the figure.
Understanding these properties will help users add letters effectively and maintain the integrity of the geometric figure.
Customizing the Appearance of Letters
Once the geometric figure is drawn and the letters are added, it is important to customize their appearance to match the overall design of the document. Here are three aspects to consider:
1. Font Selection: Choosing the right font is crucial for readability and visual appeal. WPS offers a wide range of fonts, allowing users to select the one that best suits their document's style.
2. Font Size: The size of the letters should be appropriate for the scale of the geometric figure. Ensuring that the letters are legible without being too large or too small is essential.
3. Color and Style: Customizing the color and style of the letters can enhance the visual impact of the geometric figure. Users can choose from various colors and styles to match their document's theme.
Utilizing Keyboard Shortcuts
To streamline the process of adding letters to geometric figures, WPS provides keyboard shortcuts that can save time and effort. Here are three useful shortcuts:
1. Ctrl+C and Ctrl+V: These shortcuts allow users to copy and paste text, which can be particularly helpful when adding multiple letters to a figure.
2. Ctrl+X and Ctrl+Z: These shortcuts enable users to cut and undo actions, providing a quick way to correct mistakes or experiment with different text placements.
3. Ctrl+Shift+L: This shortcut opens the text box tool, allowing users to insert text directly onto the geometric figure without navigating through the toolbar.
Conclusion
In conclusion, adding letters to geometric figures in WPS is a straightforward process that can greatly enhance the clarity and professionalism of presentations and documents. By selecting the right tools, understanding the properties of geometric figures, customizing the appearance of letters, and utilizing keyboard shortcuts, users can create visually appealing and informative diagrams. Whether for educational purposes or professional presentations, WPS provides the necessary tools and features to add letters to geometric figures with ease.











