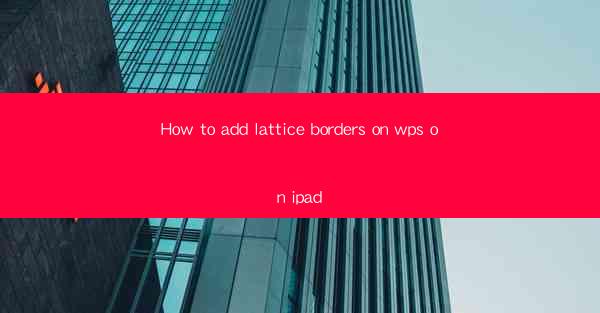
Title: How to Add Lattice Borders on WPS on iPad: A Comprehensive Guide
Introduction:
Are you a WPS user on your iPad looking to enhance the visual appeal of your documents? Adding lattice borders can make your documents stand out and add a touch of elegance. In this article, we will guide you through the process of adding lattice borders on WPS on your iPad. Whether you are a student, professional, or just someone who loves to create visually appealing documents, this guide will help you achieve the desired look in no time. So, let's dive in and explore the steps to add lattice borders on WPS on your iPad.
Understanding Lattice Borders
Lattice borders are intricate patterns that can be added to the edges of your documents. They provide a unique and artistic touch, making your documents visually appealing. Lattice borders are commonly used in various design elements, such as invitations, resumes, and presentations. By adding lattice borders to your WPS documents on iPad, you can elevate the overall aesthetic of your work.
Accessing the Lattice Borders Feature
To add lattice borders on WPS on your iPad, you first need to access the borders feature. Here's how you can do it:
1. Open WPS on your iPad.
2. Tap on the Insert tab at the top of the screen.
3. Look for the Borders option and tap on it.
4. A menu will appear with various border styles, including lattice borders.
Choosing the Right Lattice Border
Once you have accessed the lattice borders feature, you will find a variety of options to choose from. Here are some tips to help you select the right lattice border for your document:
1. Consider the purpose of your document. If it's a formal document, opt for a subtle lattice border. For creative projects, you can go for more intricate designs.
2. Pay attention to the color scheme of your document. Choose a lattice border that complements the colors used in your document.
3. Experiment with different lattice borders to find the one that best suits your style and preferences.
Applying the Lattice Border
After selecting the desired lattice border, it's time to apply it to your document. Follow these steps:
1. Tap on the lattice border you want to apply.
2. A preview of the border will appear. If you are satisfied with the preview, tap on Apply.\
3. The lattice border will be added to your document, enhancing its visual appeal.
Customizing the Lattice Border
WPS on iPad allows you to customize the lattice border to match your specific requirements. Here's how you can do it:
1. After applying the lattice border, tap on the Format button.
2. You will see various customization options, such as border width, color, and transparency.
3. Adjust these settings according to your preferences and save the changes.
Using Lattice Borders in Different Document Types
Lattice borders can be used in various document types, including text documents, spreadsheets, and presentations. Here's how you can incorporate lattice borders in different document types:
1. Text Documents: Add lattice borders to the edges of your text document to create a visually appealing layout.
2. Spreadsheets: Use lattice borders to highlight specific cells or sections in your spreadsheet.
3. Presentations: Apply lattice borders to the slides in your presentation to add a touch of elegance.
Conclusion
Adding lattice borders to your WPS documents on iPad is a simple and effective way to enhance the visual appeal of your work. By following the steps outlined in this guide, you can easily add lattice borders and customize them to match your style. So, go ahead and experiment with different lattice borders to create stunning documents that stand out from the crowd. Happy designing!











