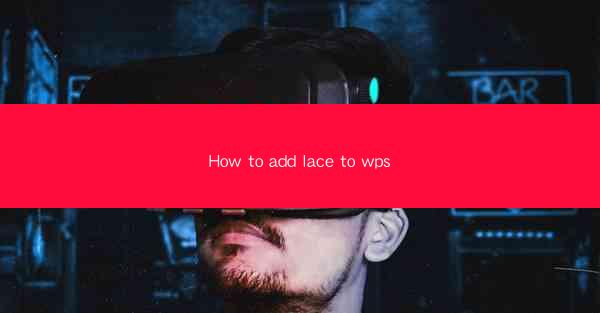
How to Add Lace to WPS Articles: A Comprehensive Guide
Adding lace to your WPS articles can enhance the visual appeal and readability. Lace elements can add a touch of elegance and sophistication to your document, making it stand out. In this comprehensive guide, we will explore various aspects of adding lace to your WPS articles, from selecting the right lace design to incorporating it effectively. Let's dive in!
1. Understanding Lace Elements
Before adding lace to your WPS articles, it's essential to understand what lace elements are and how they can be used. Lace elements are decorative designs that can be added to text, images, and other elements in your document. They come in various shapes, sizes, and styles, allowing you to customize your document to suit your needs.
1.1 Types of Lace Elements
There are several types of lace elements you can choose from:
- Floral Lace: This type of lace features intricate floral patterns, making it perfect for adding a touch of nature to your document.
- Geometric Lace: Geometric lace elements offer a modern and sleek look, suitable for professional documents.
- Abstract Lace: Abstract lace elements are versatile and can be used to add a unique and artistic touch to your document.
1.2 Choosing the Right Lace Design
When selecting a lace design, consider the following factors:
- Purpose of the Document: Choose a lace design that aligns with the purpose of your document. For example, a floral lace design might be suitable for a romantic article, while a geometric lace design might be better for a professional report.
- Audience: Consider your target audience and their preferences. Choose a lace design that appeals to them and enhances their reading experience.
- Color Scheme: Ensure that the lace design complements the color scheme of your document. Avoid clashing colors that might distract the reader.
1.3 Adding Lace Elements to Text
To add lace elements to text, follow these steps:
1. Select the text you want to add lace to.
2. Go to the Insert tab in the WPS ribbon.
3. Click on Lace and choose the desired lace design.
4. Adjust the size and position of the lace element as needed.
1.4 Adding Lace Elements to Images
To add lace elements to images, follow these steps:
1. Click on the image you want to add lace to.
2. Go to the Picture Tools tab in the ribbon.
3. Click on Lace and choose the desired lace design.
4. Adjust the size and position of the lace element as needed.
2. Incorporating Lace into Your Document
Once you have selected the right lace design, it's time to incorporate it into your document. Here are some tips to help you do so effectively:
2.1 Balancing Lace Elements
Avoid overloading your document with too many lace elements. Instead, use them sparingly to highlight key points or sections. A well-balanced document will have a cohesive and professional look.
2.2 Using Lace as a Background
Consider using lace as a background for your document. This can create a visually appealing and elegant backdrop for your text and images. Ensure that the lace design is subtle enough not to overwhelm the content.
2.3 Combining Lace with Other Elements
Experiment with combining lace elements with other decorative elements, such as borders, frames, and shadows. This can create a unique and eye-catching design that sets your document apart from the rest.
2.4 Adjusting Transparency
Adjust the transparency of lace elements to ensure they blend seamlessly with the rest of your document. This can prevent the lace from appearing too overpowering or distracting.
2.5 Using Lace for Headings and Subheadings
Lace elements can be used to enhance headings and subheadings, making them stand out and drawing the reader's attention. Choose a lace design that complements the font and style of your headings.
3. Best Practices for Adding Lace to WPS Articles
To ensure that your lace elements add value to your WPS articles, follow these best practices:
3.1 Maintain Consistency
Consistency is key when adding lace to your document. Use the same lace design throughout the document to maintain a cohesive look. This will prevent the document from appearing cluttered or disjointed.
3.2 Keep It Simple
Aim for simplicity when using lace elements. Overcomplicating your document with too many lace designs can make it difficult to read and understand. Stick to a few well-chosen lace elements to enhance the document's aesthetic appeal.
3.4 Test Your Document
Before finalizing your document, test it on different devices and screen resolutions. This will ensure that your lace elements look consistent and appealing across various platforms.
3.5 Seek Feedback
Ask friends, colleagues, or family members to review your document and provide feedback on the lace elements. This can help you identify areas for improvement and ensure that your document looks its best.
4. Troubleshooting Common Issues
When adding lace to your WPS articles, you may encounter some common issues. Here are some troubleshooting tips to help you overcome them:
4.1 Lace Elements Not Displaying
If lace elements are not displaying in your document, try the following:
- Ensure that you have the latest version of WPS installed.
- Check if the lace design is compatible with your document format.
- Restart WPS and try again.
4.2 Lace Elements Overlapping Text
To prevent lace elements from overlapping text, adjust the size and position of the lace design. You can also use the Wrap Text feature to ensure that text flows around the lace element.
4.3 Lace Elements Not Saving
If lace elements are not saving in your document, try the following:
- Save your document in a different format, such as .docx or .pdf.
- Check if your WPS software is up to date.
- Restart your computer and try again.
5. Conclusion
Adding lace to your WPS articles can elevate the visual appeal and readability of your document. By understanding the various aspects of lace elements, incorporating them effectively, and following best practices, you can create a document that stands out from the rest. Remember to maintain consistency, keep it simple, and seek feedback to ensure that your lace elements add value to your document. Happy designing!











