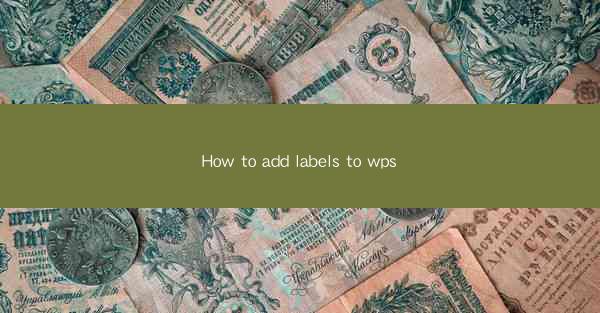
Introduction to Adding Labels in WPS Documents
Adding labels to WPS documents can be a useful way to organize content, create a table of contents, or simply make your document more visually appealing. In this guide, we will walk you through the steps to add labels to your WPS document, ensuring that your content is well-structured and easy to navigate.
Understanding the Purpose of Labels
Before diving into the process of adding labels, it's important to understand their purpose. Labels in WPS documents can be used for several reasons:
1. Navigation: They help readers jump to specific sections of the document.
2. Table of Contents: Labels are essential for automatically generating a table of contents.
3. Formatting: They can be used to apply consistent formatting to headings and subheadings.
4. Linking: Labels can be linked to other parts of the document or external resources.
Accessing the Label Function
To begin adding labels to your WPS document, follow these steps:
1. Open your WPS document and navigate to the section where you want to add a label.
2. Click on the Insert tab in the menu bar.
3. Look for the Reference group and click on it.
4. In the dropdown menu, select Label to open the Label dialog box.
Creating a New Label
Once you have the Label dialog box open, you can create a new label by following these steps:
1. In the Label dialog box, click on the New button.
2. A new label will be created with a default name and format. You can change the name to something more descriptive.
3. Choose the label format that matches the style of your document. For example, if you're using a heading, select a heading format.
4. Click OK to create the label.
Applying Labels to Text
After creating a label, you can apply it to the text in your document:
1. Select the text you want to label.
2. Right-click on the selected text and choose Format Text from the context menu.
3. In the Format Text dialog box, go to the Labels tab.
4. Select the label you created from the dropdown list and click OK.
Updating and Managing Labels
Once you have added labels to your document, you may need to update or manage them:
1. To update a label, select the text with the label and repeat the steps to apply the label.
2. To remove a label, select the text and clear the label from the Format Text dialog box.
3. To manage labels, you can go back to the Label dialog box and make changes to existing labels or create new ones.
Using Labels for a Table of Contents
One of the most common uses of labels is to create a table of contents. Here's how to do it:
1. After adding labels to your headings, go to the Insert tab.
2. Click on Table of Contents and select the type of table of contents you want to create.
3. WPS will automatically generate a table of contents based on the labels in your document.
Conclusion
Adding labels to your WPS documents is a straightforward process that can greatly enhance the organization and readability of your content. By following these steps, you can effectively use labels to navigate, format, and create a table of contents for your documents. Remember to experiment with different label formats and styles to find what works best for your specific document needs.











