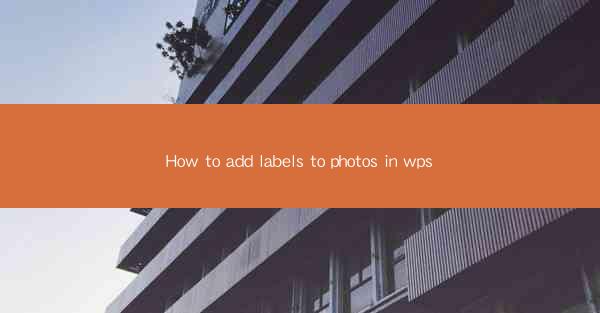
Unlock the Secrets of Photo Labeling Mastery
In the digital age, where images are the currency of communication, the ability to add labels to photos is not just a skill—it's an art form. Imagine your cherished memories, each with a story to tell, now coming alive with labels that tell the world exactly what they are. Today, we delve into the fascinating world of how to add labels to photos in WPS, the ultimate tool for turning your digital gallery into a treasure trove of information.
Why Label Your Photos in WPS?
WPS, the powerhouse of office productivity, offers a suite of tools that can transform your digital life. Among its myriad features, the ability to label photos stands out as a game-changer. Whether you're a professional photographer, a hobbyist, or simply someone who wants to keep their digital memories organized, WPS provides a seamless and efficient way to add labels to your photos. But why should you bother? Let's explore the benefits:
- Enhanced Organization: Labels act as digital tags, making it easier to find and categorize your photos.
- Storytelling: Each label can be a chapter in the story of your photo, adding context and depth.
- Accessibility: For visually impaired users, labels can make photos more accessible by providing textual descriptions.
- Searchability: With labels, you can search for photos based on specific keywords, saving time and effort.
Step-by-Step Guide to Adding Labels in WPS
Now that we understand the importance of labeling photos in WPS, let's get down to the nitty-gritty of how to do it. Follow these simple steps to transform your photo collection into a labeled masterpiece:
Step 1: Open Your Photo in WPS
- Launch WPS and open the photo you want to label. You can do this by clicking on File > Open and selecting your image.
Step 2: Access the Label Tool
- Once your photo is open, look for the Edit or Edit Image option in the menu. Click on it to reveal a range of editing tools.
Step 3: Select the Label Tool
- Within the editing tools, you should find an option for Label or Text. Click on it to start adding text to your photo.
Step 4: Customize Your Label
- A text box will appear on your photo. You can type in your label directly into this box. Customize the font, size, color, and style to match your preference.
Step 5: Position Your Label
- Move the text box to the desired location on your photo. You can resize and reposition it as needed.
Step 6: Save Your Changes
- After adding your label, don't forget to save your changes. Click on File > Save or use the shortcut Ctrl + S to save your edited photo.
Advanced Tips for Photo Labeling in WPS
While the basic steps provide a solid foundation for adding labels to your photos, here are some advanced tips to take your labeling game to the next level:
- Layering: Use layers to stack multiple labels on top of each other, creating a more complex and visually appealing design.
- Transparency: Adjust the transparency of your labels to ensure they don't overpower the image.
- Templates: Utilize pre-made label templates in WPS to save time and maintain consistency across your photos.
- Batch Processing: If you have a large number of photos to label, use WPS's batch processing feature to apply labels to multiple images at once.
Conclusion: Your Digital Album Awaits
In the vast digital landscape of photography, adding labels to your photos in WPS is like casting a net of organization and storytelling. It's not just about keeping your photos in order; it's about enriching the experience of viewing them. With the power of WPS at your fingertips, you can transform your digital album into a living, breathing chronicle of your life's journey. So, what are you waiting for? Dive into the world of labeled photos and watch your digital memories come to life.











