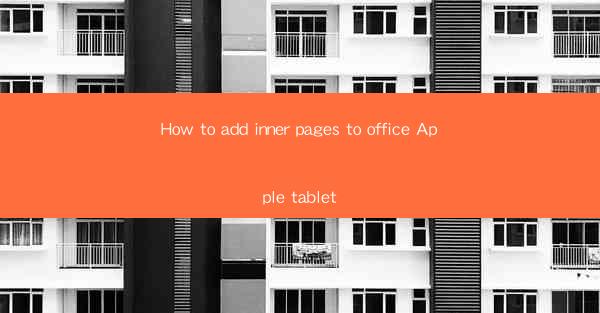
This article provides a comprehensive guide on how to add inner pages to an office Apple tablet. It covers various aspects such as understanding the tablet's interface, using specific apps for adding pages, customizing the layout, and ensuring the added pages are functional and visually appealing. The guide is designed for users of all skill levels, from beginners to advanced, and aims to enhance the productivity and efficiency of the tablet for office use.
---
Understanding the Interface of Your Office Apple Tablet
Before diving into the process of adding inner pages to your office Apple tablet, it's crucial to have a good understanding of the tablet's interface. This includes familiarizing yourself with the home screen, app drawer, and the settings menu. Here are some key points to consider:
1. Home Screen Layout: The home screen is where you'll find all your apps. It's organized in a grid format, and you can rearrange or delete apps as needed. Understanding how to navigate and manage the home screen will make it easier to add new pages.
2. App Drawer Access: On some tablets, you might have an app drawer where all your installed apps are stored. Knowing how to access the app drawer is essential for finding and installing the apps you need to add inner pages.
3. Settings Menu: The settings menu allows you to customize various aspects of your tablet, including display settings, sound, and privacy. It's also where you can find the option to add new pages or manage existing ones.
Choosing the Right Apps for Adding Pages
The next step is to select the right apps that will enable you to add inner pages to your office Apple tablet. Here are three popular apps that you can consider:
1. Microsoft OneNote: OneNote is a versatile note-taking app that allows you to create and organize digital notebooks. It's great for adding inner pages because you can easily add, delete, and rearrange pages within a notebook.
2. Google Docs: Google Docs is a cloud-based word processor that lets you create, edit, and share documents. It's an excellent choice for adding inner pages as you can create new documents and organize them into folders.
3. Evernote: Evernote is a note-taking app that offers a wide range of features, including the ability to create and manage multiple notebooks. It's a great tool for adding inner pages and organizing your notes and documents.
Customizing the Layout of Your Inner Pages
Once you have the apps installed and ready to use, the next step is to customize the layout of your inner pages. Here are some tips for customizing your pages:
1. Choose a Template: Many apps offer a variety of templates that you can use to create your inner pages. These templates can help you get started quickly and ensure that your pages have a professional look.
2. Add Text and Images: To make your inner pages informative and visually appealing, add text and images. Most apps provide tools for formatting text and inserting images, allowing you to create well-structured pages.
3. Use Sections and Dividers: To organize your content effectively, use sections and dividers. This will help you separate different topics or sections of your page, making it easier to navigate.
Ensuring Functionality and Accessibility
When adding inner pages to your office Apple tablet, it's important to ensure that they are functional and accessible. Here are some considerations:
1. Check for Compatibility: Make sure that the apps you're using are compatible with your tablet's operating system. This will prevent any technical issues that could hinder the functionality of your inner pages.
2. Optimize for Touchscreen: Since tablets are primarily used with touchscreens, ensure that your inner pages are optimized for touch interactions. This includes using large buttons and touch targets that are easy to press.
3. Test Accessibility Features: If you or your colleagues have accessibility needs, test the apps' built-in accessibility features. This could include screen readers, voice commands, and other assistive technologies.
Integrating Inner Pages into Your Workflow
Adding inner pages to your office Apple tablet is just the beginning. To fully leverage these pages, you need to integrate them into your workflow. Here's how you can do it:
1. Regular Updates: Keep your inner pages updated with the latest information. This could involve adding new notes, documents, or images as needed.
2. Collaboration: If you're working with a team, use the collaborative features of the apps you're using. This allows multiple users to access and edit the inner pages simultaneously.
3. Backup and Sync: Regularly backup your inner pages and sync them across devices. This ensures that you always have access to your important documents and notes, even if your tablet is lost or damaged.
Conclusion
Adding inner pages to your office Apple tablet can significantly enhance your productivity and efficiency. By understanding the tablet's interface, choosing the right apps, customizing the layout, ensuring functionality, and integrating the pages into your workflow, you can create a comprehensive digital workspace. Whether you're managing notes, documents, or other important information, the guide provided in this article will help you make the most of your office Apple tablet.











