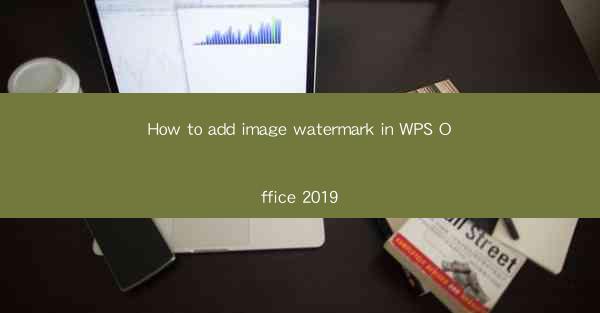
This article provides a comprehensive guide on how to add an image watermark in WPS Office 2019. It covers the step-by-step process, including selecting the watermark image, adjusting its properties, and applying it to various documents. The guide is designed for users of all levels, from beginners to advanced, and aims to enhance the security and branding of documents created with WPS Office 2019.
---
Introduction to Adding Image Watermark in WPS Office 2019
Adding an image watermark to a document in WPS Office 2019 is a straightforward process that can help protect your work from unauthorized use and enhance your brand identity. A watermark is a semi-transparent image or text that is overlaid on a document, typically used to indicate that the document is a draft, confidential, or copyrighted. In this guide, we will walk you through the process of adding an image watermark to your documents in WPS Office 2019.
Selecting the Watermark Image
The first step in adding an image watermark is to select the image you want to use. This could be a simple text watermark, such as Confidential, or a more complex graphic design. Here's how to do it:
1. Open your document in WPS Office 2019.
2. Go to the Insert tab on the ribbon.
3. Click on Watermark in the Text group.
4. Choose Image Watermark from the dropdown menu.
This will open a dialog box where you can select the image file you want to use as your watermark. You can navigate to the location of your image file and click Insert to add it to your document.
Adjusting Watermark Properties
Once you have added the image watermark, you may want to adjust its properties to ensure it fits well with your document. Here are some properties you can adjust:
1. Position: You can change the position of the watermark by clicking on the Position button and selecting the desired location from the dropdown menu.
2. Transparency: To make the watermark more subtle, you can adjust its transparency. This can be done by clicking on the Transparency button and sliding the bar to the left to increase transparency or to the right to decrease it.
3. Size: If the watermark is too large or too small, you can adjust its size by clicking on the Size button and using the slider to make the necessary changes.
Applying Watermark to Multiple Documents
If you need to add the same watermark to multiple documents, you can save it as a template. Here's how to do it:
1. After adding the watermark to a document, go to the File menu and select Save As.\
2. Choose Template from the dropdown menu next to Save as type.\
3. Give your template a name and click Save.\
Now, whenever you create a new document, you can select this template, and the watermark will be automatically applied.
Customizing Watermark for Different Document Types
Different types of documents may require different watermark styles. For example, a legal document might need a more formal watermark, while a creative project might benefit from a more artistic one. Here's how to customize your watermark for different document types:
1. Open the document you want to customize.
2. Go to the Insert tab and click on Watermark.\
3. Choose Custom Watermark and select Image Watermark.\
4. Upload the image you want to use and adjust its properties as needed.
5. If you want to apply different watermarks to different sections of the document, you can use the Watermark button in the Page Layout tab to add multiple watermarks.
Using Watermarks for Security and Branding
Watermarks serve a dual purpose in document creation: they can enhance security and branding. Here's how you can use watermarks effectively:
1. Security: Adding a watermark to a document can deter unauthorized copying and distribution. It's especially useful for sensitive documents, such as contracts or confidential reports.
2. Branding: For businesses, watermarks can be used to promote your brand. By incorporating your company logo or tagline, you can ensure that your documents are easily recognizable as part of your brand.
Conclusion
Adding an image watermark in WPS Office 2019 is a simple yet effective way to enhance the security and branding of your documents. By following the steps outlined in this guide, you can easily select, adjust, and apply watermarks to your documents, ensuring that your work is protected and your brand is promoted. Whether you're a student, professional, or business owner, the ability to add image watermarks in WPS Office 2019 is a valuable tool that can help you manage your documents more effectively.











