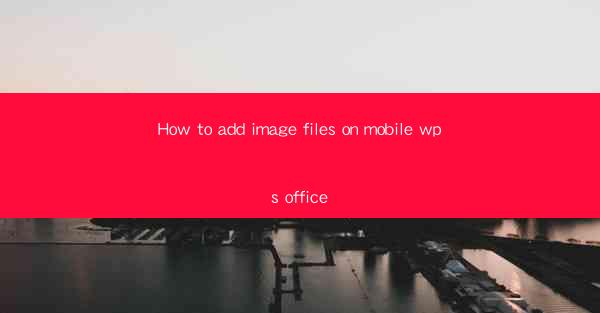
How to Add Image Files on Mobile WPS Office
In today's digital age, the ability to work efficiently with various file formats is crucial. One such file format is image files, which are widely used for presentations, documents, and creative projects. Mobile WPS Office, a versatile and powerful office suite, allows users to easily add image files to their documents. This article will guide you through the process of adding image files on mobile WPS Office from multiple perspectives.
Understanding the Importance of Image Files in Mobile WPS Office
Image files play a significant role in enhancing the visual appeal and effectiveness of documents. Here are some reasons why adding image files to your mobile WPS Office documents is important:
1. Visual Enhancement: Images can make your documents more engaging and visually appealing, helping to convey your message more effectively.
2. Data Representation: Charts, graphs, and infographics can help present complex data in a more digestible format.
3. Brand Consistency: Using consistent branding elements like logos and color schemes can strengthen your brand identity.
4. Storytelling: Images can help tell a story or illustrate a point, making your document more memorable.
5. Accessibility: Including images can make your documents more accessible to people with visual impairments.
6. Creative Expression: Images allow you to express your creativity and add a personal touch to your documents.
Preparation Before Adding Images
Before you start adding images to your mobile WPS Office document, it's important to prepare the following:
1. Choose the Right Images: Select images that are relevant, high-quality, and have the appropriate dimensions for your document.
2. Organize Your Images: Create a folder on your device or cloud storage to organize your images for easy access.
3. Understand Image Formats: Familiarize yourself with common image formats like JPEG, PNG, and GIF, and choose the one that best suits your needs.
4. Check for Copyright: Ensure that you have the right to use the images you plan to add to your document.
5. Optimize Image Size: Resize your images to ensure they don't slow down your document's performance.
6. Backup Your Work: Always save a backup of your document before making any changes.
Adding Images to Mobile WPS Office Documents
Now that you're prepared, let's dive into the process of adding images to your mobile WPS Office documents:
1. Open Your Document: Launch the WPS Office app and open the document where you want to add the image.
2. Access the Insert Menu: Tap on the Insert button at the top of the screen to open the menu of available elements.
3. Select Image: Tap on the Image option to open the image insertion dialog.
4. Choose an Image: You can either select an image from your device's gallery, a cloud storage service, or take a new photo using your device's camera.
5. Position the Image: Once you've selected an image, you can drag and drop it to the desired location in your document.
6. Adjust the Image: Use the formatting options to resize, rotate, and position the image as needed.
Formatting and Styling Images
Once you've added an image to your document, you can further enhance it with formatting and styling options:
1. Resize the Image: Tap on the image to select it, then use the resize handles to adjust its size.
2. Adjust Brightness and Contrast: Use the image editing tools to adjust the brightness, contrast, and saturation of your image.
3. Add Borders and Shadows: Apply borders and shadows to your image to make it stand out.
4. Crop the Image: If you need to remove any unwanted parts of the image, use the crop tool to trim it.
5. Add Text to the Image: Use the text box tool to add text directly to the image.
6. Align and Group Images: Align multiple images for a cleaner layout and group them together for easier manipulation.
Using Images for Different Document Types
The way you use images can vary depending on the type of document you're working on:
1. Presentations: Use images to illustrate key points, create visually appealing slides, and engage your audience.
2. Documents: Add images to break up text, provide context, and enhance the overall readability of your document.
3. Spreadsheets: Use images to represent data visually, such as in charts or infographics.
4. Forms: Include images to provide instructions or examples for users filling out the form.
5. Letters and Emails: Use images to personalize your communication and make it more visually appealing.
6. Reports: Incorporate images to support your findings and make your report more compelling.
Best Practices for Using Images in Mobile WPS Office
To ensure that your images look their best and enhance your document, follow these best practices:
1. Keep Images Relevant: Only include images that are directly related to your content.
2. Use High-Quality Images: Always use high-resolution images to ensure they look sharp and clear.
3. Balance Text and Images: Avoid cluttering your document with too many images; balance them with text.
4. Optimize for Mobile Devices: Ensure that your images are optimized for mobile viewing, as users often access documents on their smartphones.
5. Stay Consistent: Maintain a consistent style and format for your images throughout your document.
6. Regularly Update Images: Keep your images up to date to ensure they remain relevant and accurate.
Conclusion
Adding image files to your mobile WPS Office documents can significantly enhance their visual appeal and effectiveness. By following the steps outlined in this article, you can easily add, format, and style images to create engaging and professional-looking documents. Remember to choose the right images, optimize them for mobile devices, and follow best practices for using images in your documents. With mobile WPS Office, you have the tools and flexibility to create visually stunning documents that stand out from the crowd.











