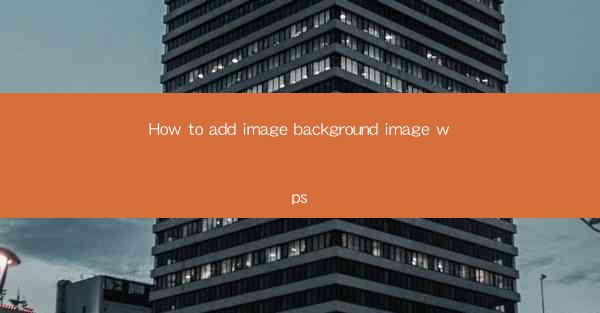
Introduction to Adding Image Background in WPS
Adding an image background to your document in WPS can enhance the visual appeal and professionalism of your work. Whether you're creating a presentation, a report, or a simple document, a well-chosen background image can make a significant difference. In this article, we will guide you through the process of adding an image background in WPS, ensuring that your document stands out.
Understanding the Background Image Options in WPS
Before diving into the steps, it's important to understand the different options available for adding an image background in WPS. You can choose from a variety of backgrounds, including solid colors, gradients, and images. The image background option allows you to select an image from your computer or use one that's already embedded in your document.
Step-by-Step Guide to Adding an Image Background
Now, let's get into the nitty-gritty of adding an image background in WPS. Follow these steps to achieve a visually appealing background:
1. Open Your Document: Launch WPS and open the document where you want to add the image background.
2. Access the Page Background Menu: Click on the Page Layout tab in the ribbon at the top of the screen.
3. Select the Image Background Option: In the Page Background group, click on the Image Background button.
4. Choose an Image: A dialog box will appear, allowing you to select an image. You can choose an image from your computer or browse through the images already embedded in your document.
5. Adjust the Image: Once you've selected an image, you can adjust its position, size, and transparency. Use the Position, Size, and Transparency options to customize the image to your liking.
6. Apply the Background: After making your adjustments, click Apply to set the image as the background of your document.
Customizing the Image Background
The beauty of adding an image background in WPS is that you can customize it to fit your document's style and content. Here are some customization tips:
1. Adjust the Image Opacity: If the image is too bright or too distracting, you can reduce its opacity to make it more subtle.
2. Use a Transparent Overlay: To ensure that your text remains legible, consider adding a transparent overlay on top of the image.
3. Crop the Image: If the image is too large or contains unnecessary elements, you can crop it to focus on the most important parts.
4. Experiment with Different Images: Don't be afraid to try different images until you find the one that complements your document the best.
Best Practices for Using Image Backgrounds
While adding an image background can enhance your document, it's important to follow some best practices to ensure that it doesn't detract from the content:
1. Choose the Right Image: Select an image that is relevant to your document's topic and complements its style.
2. Keep Text Readable: Ensure that your text is still easily readable over the background. Avoid using images with too much contrast or too many colors.
3. Test on Different Devices: Before finalizing your document, preview it on different devices to ensure that the background looks good on all of them.
4. Limit the Use of Backgrounds: Overusing backgrounds can make your document look cluttered. Use backgrounds sparingly and only when they add value to your document.
Conclusion
Adding an image background in WPS is a straightforward process that can significantly enhance the visual appeal of your documents. By following the steps outlined in this article and keeping best practices in mind, you can create professional-looking documents that stand out. Remember to experiment with different images and customization options to find the perfect background for your needs.











