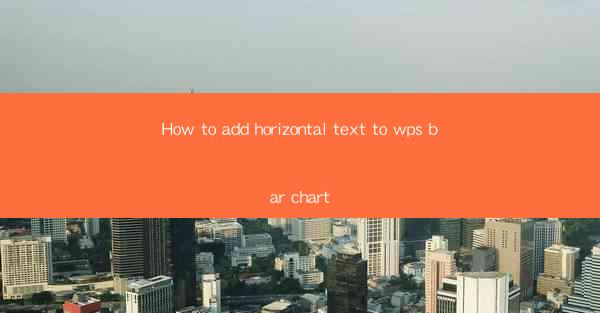
Introduction to Adding Horizontal Text to WPS Bar Chart
Adding horizontal text to a bar chart in WPS can enhance the readability and presentation of your data. Horizontal text labels can provide additional context or highlight specific data points. In this guide, we will walk you through the steps to add horizontal text to a bar chart in WPS.
Open Your WPS Document and Create a Bar Chart
Before you can add horizontal text to your bar chart, you need to have a bar chart in your WPS document. If you haven't already, open your WPS document and create a new bar chart by following these steps:
1. Click on the Insert tab in the menu bar.
2. Select Chart from the dropdown menu.
3. Choose the type of bar chart you want to create (e.g., Clustered Bar, Stacked Bar, or 100% Stacked Bar).
4. Click on the chart type and drag it to your document.
Customize Your Bar Chart
Once you have your bar chart, you can start customizing it to add horizontal text. Here are the steps to follow:
1. Select the bar chart by clicking on it.
2. In the Chart Tools menu, click on Design to access the chart design options.
3. Look for the Add Chart Element button and click on it.
4. In the dropdown menu, select Text Box and then choose Horizontal Text Box.\
Position the Text Box
After adding the horizontal text box, you need to position it correctly on your bar chart. Here's how to do it:
1. Click inside the text box to select it.
2. Use the mouse to drag the text box to the desired location on the chart.
3. You can also resize the text box by clicking and dragging the corners.
Enter Your Text
Now that you have the text box in place, it's time to enter your text. Follow these steps:
1. Click inside the text box to activate the text editing cursor.
2. Type the text you want to appear horizontally on the chart.
3. You can format the text by selecting it and using the formatting options in the Home tab of the ribbon.
Adjust Text Orientation and Formatting
To ensure that your horizontal text is easily readable and looks good on the chart, you may need to adjust its orientation and formatting:
1. Select the text box by clicking on it.
2. In the Chart Tools menu, click on Format to access the formatting options.
3. Look for the Text Box section and click on Properties.\
4. In the Properties window, you can adjust the text orientation to horizontal by changing the Text Orientation setting.
5. You can also change the font size, color, and style to match the rest of your chart.
Finalize and Save Your Chart
After adding and formatting your horizontal text, review your bar chart to ensure everything looks as intended. If you're satisfied with the changes, you can finalize your chart:
1. Make any additional adjustments if necessary.
2. Click on the Save button to save your WPS document with the updated bar chart.
Conclusion
Adding horizontal text to a WPS bar chart is a straightforward process that can greatly enhance the clarity and impact of your data presentation. By following the steps outlined in this guide, you can easily customize your bar chart to include informative and visually appealing horizontal text labels.











