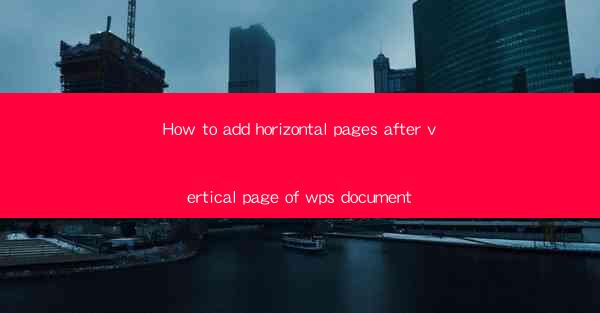
Unlocking the Secrets of WPS Document Layouts
In the vast digital realm of document creation, WPS stands as a beacon of versatility and power. But what if you're faced with the challenge of adding horizontal pages after a vertical page? Prepare to delve into the arcane art of document layout manipulation, as we unravel the mysteries of how to achieve this seemingly impossible task.
The Conundrum: Vertical to Horizontal Transition
Imagine a serene vertical page, flowing with text and images, a testament to your creative prowess. Now, picture the sudden urge to introduce a horizontal counterpart, a page that stretches across the breadth of your screen. This is the conundrum that plagues many WPS users, and fear not, for we shall guide you through the labyrinth of layout adjustments.
Understanding the Basics
Before we embark on this journey, it's crucial to understand the foundational elements of WPS document layouts. A document is composed of sections, each with its own set of properties. These properties include margins, headers, footers, and page orientation. By mastering these, you'll be well on your way to adding horizontal pages after vertical ones.
Step-by-Step Guide: The Art of Transformation
Now, let's get down to the nitty-gritty of how to add horizontal pages after a vertical page in WPS:
1. Open Your Document: Begin by opening the WPS document in which you wish to introduce the horizontal page.
2. Insert a Section Break: To create a new section, place your cursor at the end of the vertical page. Go to the Insert tab and select Section Break. Choose Next Page to start a new section immediately after the current page.
3. Adjust Page Orientation: With the new section selected, go to the Page Layout tab. Look for the Orientation dropdown menu and select Landscape. This will change the page orientation to horizontal.
4. Customize Your Page: Now that you have a horizontal page, you can customize it to your liking. Adjust margins, headers, and footers as needed to maintain consistency with the rest of your document.
5. Content Placement: Carefully place your content on the horizontal page. You may need to reformat text and images to fit the new orientation.
6. Save Your Work: Once you're satisfied with the layout, save your document. You've successfully added a horizontal page after a vertical one!
Advanced Techniques: Mastering the Layout
For those who wish to take their document layout skills to the next level, here are some advanced techniques:
- Using Master Pages: Master pages allow you to apply consistent formatting to multiple pages. Create a master page for your horizontal pages and apply it to the new section.
- Table of Contents and Page Numbers: Update your table of contents and page numbers to reflect the new layout. This ensures that your document remains navigable and professional.
- Hybrid Layouts: If your document requires a mix of vertical and horizontal pages, consider using multiple sections with different orientations. This can create a dynamic and engaging layout.
The Final Word
Adding horizontal pages after a vertical page in WPS may seem like a daunting task, but with the right knowledge and a step-by-step approach, it becomes a mere formality. By understanding the basics of document layout and applying the techniques outlined in this guide, you'll be able to transform your document into a masterpiece of visual storytelling.
So, embrace the challenge, unlock the secrets of WPS document layouts, and watch as your creativity takes flight. The world of document creation awaits, and with these newfound skills, you are well-equipped to conquer it.











