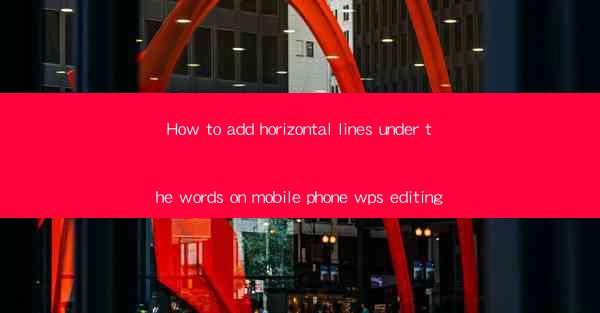
Introduction to Mobile Phone WPS Editing
In today's digital age, mobile devices have become an integral part of our lives. With the increasing use of smartphones, the need for efficient document editing on the go has surged. WPS Office, a popular mobile office suite, offers a range of features that make editing documents on your phone a breeze. One such feature is the ability to add horizontal lines under words, which can enhance the readability and visual appeal of your documents.
Understanding the WPS Office App
Before diving into the specifics of adding horizontal lines, it's essential to have a basic understanding of the WPS Office app. WPS Office is available for both Android and iOS devices and provides users with a suite of tools for word processing, spreadsheet management, and presentation creation. The app is user-friendly and offers a familiar interface, making it easy for users to navigate and utilize its features.
Accessing the WPS Word Editor
To begin adding horizontal lines under words, you first need to access the WPS Word editor. Open the WPS Office app and select the 'Word' option from the main menu. This will open a new document where you can start typing or editing existing text.
Locating the Formatting Options
Once you are in the WPS Word editor, locate the formatting options. These are typically found in the toolbar at the top of the screen. Look for icons that represent text formatting, such as font style, size, and alignment.
Adding Horizontal Lines to Text
To add horizontal lines under words, you need to use the 'Text Line Spacing' feature. This feature allows you to adjust the spacing between lines of text, including adding a line below the selected text. Here's how to do it:
1. Select the text where you want to add the horizontal line.
2. Tap on the 'Text Line Spacing' icon in the formatting toolbar.
3. Choose the 'Line Spacing' option, which may be represented by a row of lines or a specific icon.
4. In the line spacing settings, you will find an option to add a horizontal line. Select this option to apply it to the selected text.
Customizing the Horizontal Line
WPS Office allows you to customize the horizontal line to suit your needs. Here are some customization options:
- Line Color: You can change the color of the horizontal line to match your document's theme or personal preference.
- Line Style: Choose from different line styles, such as solid, dashed, or dotted, to add visual interest.
- Line Width: Adjust the width of the horizontal line to make it more prominent or subtle.
Applying Horizontal Lines to Multiple Text Blocks
If you want to add horizontal lines to multiple text blocks within your document, you can do so efficiently. Here's how:
1. Select the first text block where you want to add the horizontal line.
2. Apply the horizontal line as described in the previous section.
3. To apply the same horizontal line to other text blocks, select the desired text blocks.
4. Right-click on the selected text blocks and choose 'Format Text' or a similar option.
5. Apply the horizontal line settings to all selected text blocks at once.
Saving and Sharing Your Document
Once you have added horizontal lines to your document and made any other desired changes, it's important to save your work. In the WPS Office app, you can save your document locally or upload it to cloud storage services like Google Drive or Dropbox. You can also share your document with others via email, messaging apps, or social media platforms.
Conclusion
Adding horizontal lines under words in WPS Office on your mobile phone is a straightforward process that can significantly enhance the appearance and readability of your documents. By following the steps outlined in this guide, you can easily customize and apply horizontal lines to your text, making your documents stand out and convey your message more effectively.











