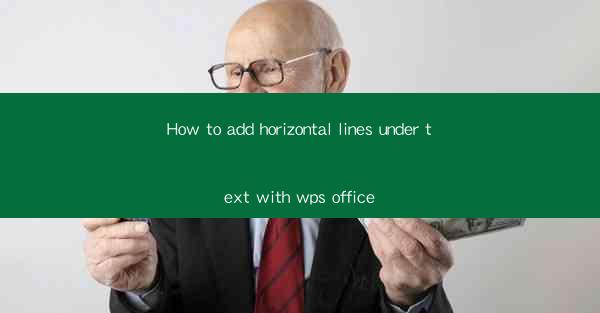
Unlock the Secrets of Text Formatting: How to Add Horizontal Lines Under Text with WPS Office
In the vast digital landscape of document creation, the art of text formatting stands as a silent yet powerful tool. Imagine your text as a canvas, and horizontal lines as the strokes that bring depth and emphasis to your words. Today, we delve into the mystical realm of WPS Office, where the impossible becomes possible. We're here to reveal the sacred ritual of adding horizontal lines under text, transforming your documents from mere words on a page to captivating masterpieces. Get ready to witness the magic!
Why Horizontal Lines? The Power of Subtle Design
Before we embark on this journey, let's ponder the why. Horizontal lines under text serve multiple purposes. They can act as visual separators, guiding the reader's eye through the text with precision. They can also add a touch of elegance, making your document look more professional and polished. But most importantly, they can highlight key points or headings, ensuring that your message stands out in the crowd. Now, let's unravel the mystery of how to add these lines with WPS Office.
Step-by-Step Guide: The Art of Adding Horizontal Lines
1. Open Your Document: Begin by opening the WPS Office application and loading the document where you wish to add horizontal lines.
2. Select the Text: Click and drag your cursor to highlight the text you want to adorn with a horizontal line. This could be a single word, a sentence, or an entire paragraph.
3. Access the Format Menu: Once your text is selected, look for the Format or Home tab at the top of the WPS Office interface. Click on it to reveal a host of formatting options.
4. Choose the Line Option: Within the Format or Home tab, you should find a section dedicated to text formatting. Look for an option like Text Border, Line, or Shading. Click on it to expand the sub-menu.
5. Add the Horizontal Line: In the sub-menu, you'll see various line styles and options. Scroll down until you find the horizontal line you desire. Click on it, and voilà! The line will appear under your selected text.
6. Customize the Line: If you want to customize the line further, such as changing its color, thickness, or style, you can usually do so by clicking on the line and selecting additional options from the context menu.
7. Save Your Work: Once you're satisfied with your new horizontal line, don't forget to save your document to preserve your formatting magic.
Advanced Techniques: Beyond the Basics
While the basic method outlined above will get you started, there are advanced techniques to take your horizontal line game to the next level:
- Conditional Formatting: If you want to add horizontal lines dynamically based on certain conditions, such as text length or content, WPS Office's conditional formatting feature can be a game-changer.
- Custom Line Styles: You can create custom line styles by using the More Borders option, which allows you to choose from a variety of line patterns and colors.
- Table of Contents: For documents with multiple sections, adding horizontal lines to the headings can create a visually appealing table of contents.
SEO Optimization: Make Your Text Shine in the Digital World
In the age of digital information overload, standing out is crucial. To ensure your document is discoverable by those seeking the art of text formatting, here are some SEO optimization tips:
- Use Relevant Keywords: Incorporate keywords like WPS Office, horizontal lines under text, and text formatting naturally within your content.
- Meta Tags: Include descriptive meta tags in your document's properties to help search engines understand the content.
- Alt Text for Images: If you use images to illustrate the process, add alt text that includes your keywords.
- Internal and External Links: Link to other relevant articles or resources to enhance the authority of your content.
Conclusion: The Magic of Horizontal Lines Under Text
In the grand tapestry of document creation, the addition of horizontal lines under text is a subtle yet powerful thread. It can elevate your work from the ordinary to the extraordinary, making your words leap off the page. With WPS Office, the process is as simple as a few clicks, and the results can be transformative. So, embrace the magic, add those horizontal lines, and watch your text come to life. The world of document formatting awaits your creative touch!











