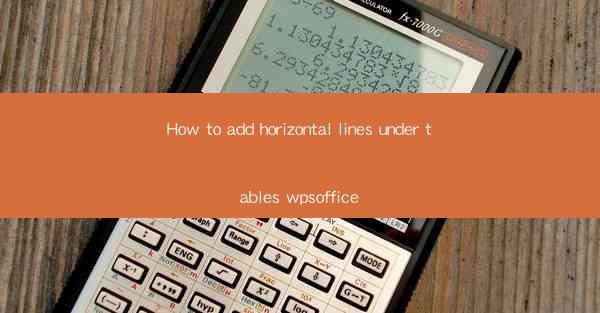
Title: How to Add Horizontal Lines Under Tables in WPSoOffice: A Comprehensive Guide
Introduction:
Are you tired of plain, unformatted tables in your WPSoOffice documents? Do you want to enhance the visual appeal and readability of your tables? Look no further! In this article, we will guide you through the process of adding horizontal lines under tables in WPSoOffice. By following our simple steps, you can transform your tables into visually stunning and informative pieces of content. So, let's dive in and explore the world of beautifully formatted tables!
Understanding the Importance of Horizontal Lines in Tables
1. Enhancing Visual Appeal
Horizontal lines in tables can significantly enhance the visual appeal of your documents. By adding a subtle line under each row or column, you can create a structured and organized look that catches the reader's attention.
2. Improving Readability
Horizontal lines help in distinguishing between different rows and columns, making it easier for readers to navigate through the table. This is particularly useful when dealing with large and complex tables that contain a vast amount of data.
3. Highlighting Key Information
By strategically placing horizontal lines, you can highlight important data points or headings, making them stand out and drawing the reader's focus to the most crucial information.
Step-by-Step Guide to Adding Horizontal Lines Under Tables in WPSoOffice
1. Open Your WPSoOffice Document
Start by opening the document in which you want to add horizontal lines under tables. Make sure you have the latest version of WPSoOffice installed on your computer.
2. Select the Table
Locate the table you want to modify and click on it to select it. This will enable you to apply formatting options to the table.
3. Access the Table Properties
Once the table is selected, right-click on it and choose Table Properties from the context menu. This will open a dialog box with various formatting options.
4. Add Horizontal Lines
In the Table Properties dialog box, navigate to the Lines tab. Here, you will find options to add horizontal lines under the table. Select the desired line style, thickness, and color. You can also choose to apply the line to specific rows or columns.
5. Apply the Formatting
After making the necessary changes, click Apply to see the horizontal lines under the table. If you are satisfied with the result, click OK to save the changes.
6. Adjust and Fine-Tune
If needed, you can further adjust the line properties by repeating the above steps. Experiment with different line styles, thicknesses, and colors to achieve the desired look.
Best Practices for Using Horizontal Lines in Tables
1. Consistency is Key
Ensure that the horizontal lines are consistent throughout your document. This will create a cohesive and professional appearance.
2. Choose the Right Line Style
Select a line style that complements the overall design of your document. Avoid overly decorative lines that may distract from the content.
3. Use Horizontal Lines Sparingly
While horizontal lines can enhance the visual appeal of tables, it's important to use them sparingly. Overusing lines can make the table look cluttered and overwhelming.
Additional Tips for Formatting Tables in WPSoOffice
1. Utilize Cell Shading
In addition to horizontal lines, consider using cell shading to further enhance the visual appeal of your tables. Choose colors that complement the overall theme of your document.
2. Apply Cell Borders
If you want to create a more structured look, consider adding cell borders to your tables. This will add an extra layer of definition and make the table stand out.
3. Use Table Styles
WPSoOffice offers a variety of pre-designed table styles that you can apply to your tables. These styles can save you time and effort, ensuring a consistent and professional appearance.
Conclusion:
Adding horizontal lines under tables in WPSoOffice can transform your documents into visually stunning and informative pieces of content. By following our step-by-step guide and incorporating the best practices mentioned in this article, you can enhance the readability and appeal of your tables. So, go ahead and experiment with different line styles, thicknesses, and colors to create beautifully formatted tables that will leave a lasting impression on your readers!











