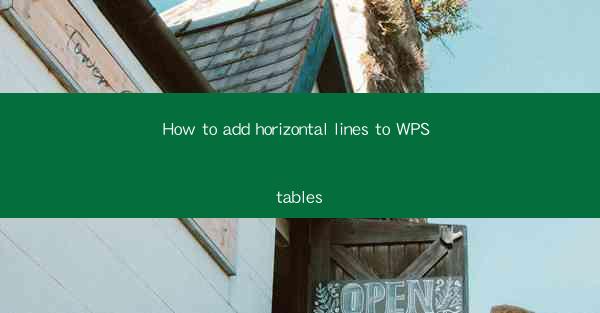
How to Add Horizontal Lines to WPS Tables
Adding horizontal lines to WPS tables can enhance the visual appeal and readability of your documents. Whether you are creating a simple budget or a complex spreadsheet, horizontal lines can help separate different sections and make the data more organized. In this article, we will explore various methods to add horizontal lines to WPS tables, including using the ribbon, keyboard shortcuts, and custom formatting.
Using the Ribbon
The ribbon in WPS is a user-friendly interface that provides quick access to various formatting options. To add horizontal lines using the ribbon, follow these steps:
Step 1: Open the WPS Table
First, open the WPS document containing the table where you want to add horizontal lines. Make sure the table is selected, and you are in the table editing mode.
Step 2: Navigate to the Home Tab
Locate the Home tab in the ribbon at the top of the screen. This tab contains various formatting options for your table.
Step 3: Click on the Borders Button
Within the Home tab, you will find a Borders button. Click on it to open a dropdown menu with different border options.
Step 4: Select the Horizontal Line
In the dropdown menu, you will see various border styles. Scroll down and select the horizontal line option that suits your needs. You can choose from solid, dashed, or dotted lines.
Step 5: Customize the Line Style
After selecting the horizontal line, you can further customize it by clicking on the Format button next to the Borders button. This will open a dialog box where you can adjust the line thickness, color, and style.
Step 6: Apply the Horizontal Line
Once you are satisfied with the line style, click OK to apply the horizontal line to your table. The line will be added across the selected cells, separating different sections of your table.
Using Keyboard Shortcuts
Keyboard shortcuts can save you time and effort when adding horizontal lines to WPS tables. Here are some commonly used shortcuts:
Step 1: Open the WPS Table
As mentioned earlier, open the WPS document containing the table where you want to add horizontal lines.
Step 2: Select the Cells
Select the cells where you want to add the horizontal line. You can use the mouse or keyboard shortcuts to select the desired cells.
Step 3: Press Ctrl + Shift + H
Press the Ctrl and Shift keys simultaneously, and then press the H key. This will open the Format Cells dialog box.
Step 4: Navigate to the Borders Tab
In the Format Cells dialog box, click on the Borders tab. This tab contains various border options, including horizontal lines.
Step 5: Select the Horizontal Line
In the Borders tab, you will find different horizontal line options. Select the one that matches your requirements.
Step 6: Apply the Horizontal Line
Click OK to apply the horizontal line to the selected cells. The line will be added across the cells, enhancing the visual organization of your table.
Custom Formatting
Custom formatting allows you to add unique horizontal lines to your WPS tables. This method is useful when you want to create a specific line style or color that is not available in the ribbon or keyboard shortcuts.
Step 1: Open the WPS Table
Open the WPS document containing the table where you want to add a custom horizontal line.
Step 2: Select the Cells
Select the cells where you want to add the custom horizontal line. You can use the mouse or keyboard shortcuts to select the desired cells.
Step 3: Right-click and Choose Format Cells
Right-click on the selected cells and choose Format Cells from the context menu. This will open the Format Cells dialog box.
Step 4: Navigate to the Borders Tab
In the Format Cells dialog box, click on the Borders tab. This tab contains various border options, including custom formatting.
Step 5: Select the Custom Line Style
In the Borders tab, click on the Custom button. This will open a new dialog box where you can create a custom line style.
Step 6: Create the Custom Line Style
In the custom line style dialog box, you can adjust the line thickness, color, and style. Experiment with different options until you find the perfect horizontal line for your table.
Step 7: Apply the Custom Horizontal Line
Click OK to apply the custom horizontal line to the selected cells. The line will be added across the cells, giving your table a unique and personalized touch.
Adding Horizontal Lines to Multiple Tables
If you have multiple tables in your WPS document and want to add horizontal lines to all of them, you can use the following methods:
Step 1: Select All Tables
Click on the first table in your document, then hold down the Ctrl key and click on the other tables you want to select. This will select all the tables at once.
Step 2: Apply the Horizontal Line
Once all the tables are selected, you can apply the horizontal line using any of the methods mentioned earlier, such as the ribbon, keyboard shortcuts, or custom formatting.
Step 3: Repeat for Other Tables
If you have more tables in your document, repeat the process by selecting the new tables and applying the horizontal line.
Conclusion
Adding horizontal lines to WPS tables can greatly improve the visual appeal and readability of your documents. By using the ribbon, keyboard shortcuts, and custom formatting, you can easily add horizontal lines to your tables. Whether you are creating a simple budget or a complex spreadsheet, these methods will help you organize your data and make it more accessible to your audience. Happy formatting!











