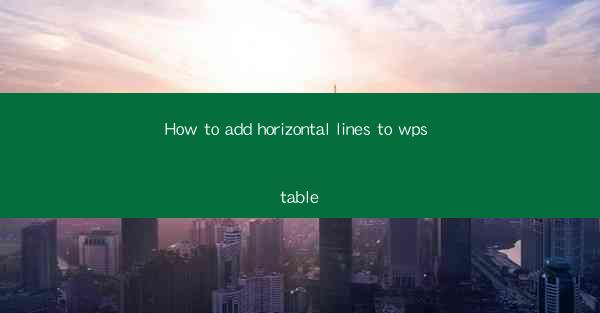
How to Add Horizontal Lines to WPS Table
Adding horizontal lines to a WPS table can enhance the visual appeal and readability of your document. Whether you are creating a simple budget or a complex spreadsheet, horizontal lines can help separate sections and make the data more organized. In this article, we will explore various methods to add horizontal lines to WPS tables, including using the ribbon, keyboard shortcuts, and custom formatting. We will also discuss the importance of horizontal lines in table design and provide tips for maintaining consistency in your documents.
Using the Ribbon to Add Horizontal Lines
The ribbon in WPS is a user-friendly interface that provides quick access to various formatting options. To add horizontal lines using the ribbon, follow these steps:
1. Open your WPS document and navigate to the table where you want to add horizontal lines.
2. Click on the Table tab in the ribbon.
3. Look for the Lines button, which is typically represented by a grid icon.
4. Click on the Lines button, and a dropdown menu will appear.
5. Select the type of horizontal line you want to add from the available options. You can choose from solid, dashed, or dotted lines, as well as different line thicknesses.
Customizing Line Styles
Once you have selected a line style, you can further customize it to match your document's design. Here are some tips for customizing line styles:
1. Color: Click on the line color button in the ribbon to select a color that complements your document's theme.
2. Thickness: Adjust the line thickness by clicking on the Line Width button and selecting a desired value.
3. Pattern: If you want a more unique line style, click on the Pattern button and choose from various options.
Using Keyboard Shortcuts to Add Horizontal Lines
Keyboard shortcuts can save you time and make your workflow more efficient. To add horizontal lines using keyboard shortcuts, follow these steps:
1. Open your WPS document and navigate to the table where you want to add horizontal lines.
2. Press `Ctrl + 1` to open the Table Properties dialog box.
3. In the Table Properties dialog box, click on the Lines tab.
4. Select the type of horizontal line you want to add from the available options.
5. Click OK to apply the changes.
Common Keyboard Shortcuts for Line Formatting
Here are some common keyboard shortcuts for line formatting in WPS:
- `Ctrl + 1`: Open the Table Properties dialog box.
- `Ctrl + B`: Bold the selected text.
- `Ctrl + I`: Italicize the selected text.
- `Ctrl + U`: Underline the selected text.
Custom Formatting for Horizontal Lines
In addition to using the ribbon and keyboard shortcuts, you can also use custom formatting to add horizontal lines to your WPS tables. This method allows for more flexibility and control over the line style and appearance.
1. Open your WPS document and navigate to the table where you want to add horizontal lines.
2. Select the cells where you want to add the lines.
3. Right-click on the selected cells and choose Format Cells from the context menu.
4. In the Format Cells dialog box, click on the Lines tab.
5. Select the type of horizontal line you want to add from the available options.
6. Click OK to apply the changes.
Advanced Custom Formatting Options
Here are some advanced custom formatting options for horizontal lines:
1. Line Style: Choose from solid, dashed, dotted, or double lines.
2. Line Color: Select a color that matches your document's theme.
3. Line Width: Adjust the line width to make it more prominent or subtle.
4. Line Pattern: Choose a pattern for the line, such as diagonal or zigzag.
Importance of Horizontal Lines in Table Design
Horizontal lines play a crucial role in table design, as they help to organize and separate data. Here are some reasons why horizontal lines are important in table design:
1. Readability: Horizontal lines make it easier for readers to follow the data in a table.
2. Organization: Lines can separate sections of a table, making it easier to understand the structure of the data.
3. Visual Appeal: Horizontal lines can enhance the visual appeal of a table, making it more attractive and professional-looking.
4. Consistency: Using consistent line styles throughout a document helps maintain a cohesive design.
Tips for Maintaining Consistency in Your Documents
To ensure consistency in your documents, follow these tips:
1. Choose a Standard Line Style: Select a standard line style for horizontal lines and use it consistently throughout your document.
2. Use a Consistent Line Color: Choose a line color that complements your document's theme and use it consistently.
3. Limit Line Thickness: Use a consistent line thickness to maintain a cohesive design.
4. Review Your Document: Before finalizing your document, review it to ensure that horizontal lines are used consistently and effectively.
Conclusion
Adding horizontal lines to WPS tables can greatly enhance the readability and visual appeal of your documents. By using the ribbon, keyboard shortcuts, and custom formatting, you can easily add horizontal lines to your tables. Remember to maintain consistency in your document's design by using standard line styles, colors, and thicknesses. With these tips and techniques, you can create well-organized and visually appealing tables in WPS.











