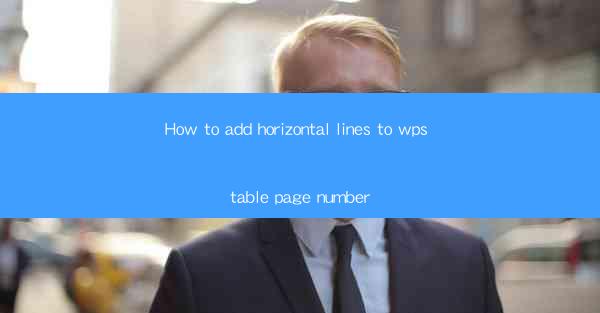
Introduction to Adding Horizontal Lines to WPS Table Page Number
Adding horizontal lines to a table in WPS, a popular office suite, can enhance the visual appeal and readability of your document. Whether you are creating a report, a presentation, or a simple document, horizontal lines can help separate sections or highlight important information. In this article, we will guide you through the process of adding horizontal lines to a table in WPS, specifically focusing on the page number feature.
Understanding the Page Number Feature in WPS
Before we dive into adding horizontal lines, it's important to understand how the page number feature works in WPS. The page number feature allows you to insert a number that represents the current page of a document. This is particularly useful when you have a multi-page table and want to keep track of which page you are on. To insert a page number, you can use the header or footer section of your document.
Creating a Table in WPS
To begin, create a new document in WPS and insert a table. You can do this by clicking on the Insert tab in the ribbon and selecting Table. Choose the number of rows and columns you need for your table. Once the table is created, you can start adding content to it.
Adding Horizontal Lines to the Table
To add horizontal lines to your table, follow these steps:
1. Select the entire table by clicking on any cell and then pressing the Ctrl + A keys.
2. Go to the Table Design tab in the ribbon.
3. In the Table Tools group, click on the Table Style Options button.
4. Check the box next to Top Border to add a horizontal line at the top of the table.
5. Repeat the process for any other horizontal lines you want to add, such as the bottom or middle of the table.
Customizing the Horizontal Line Style
WPS allows you to customize the style of the horizontal lines in your table. Here's how you can do it:
1. With the table still selected, go to the Table Design tab.
2. In the Table Style group, click on the Table Borders button.
3. Choose the Horizontal Line option from the dropdown menu.
4. Select the line style, color, and thickness you prefer.
Inserting Page Numbers in the Table
To insert page numbers in your table, follow these steps:
1. Go to the Insert tab in the ribbon.
2. Click on Header and Footer in the Header & Footer group.
3. In the Header & Footer task pane, click on the Page Number button.
4. Choose the position where you want the page number to appear (top, bottom, or in the header/footer).
5. The page number will be inserted into the selected position.
Positioning the Page Number in the Table
If you want to position the page number within the table, rather than in the header or footer, follow these steps:
1. With the table selected, go to the Table Design tab.
2. In the Table Tools group, click on the Table Properties button.
3. In the Table Properties dialog box, go to the Options tab.
4. Check the box next to In the table to position the page number within the table.
5. Click OK to apply the changes.
By following these steps, you can easily add horizontal lines and page numbers to your WPS table, making your document more organized and visually appealing.











