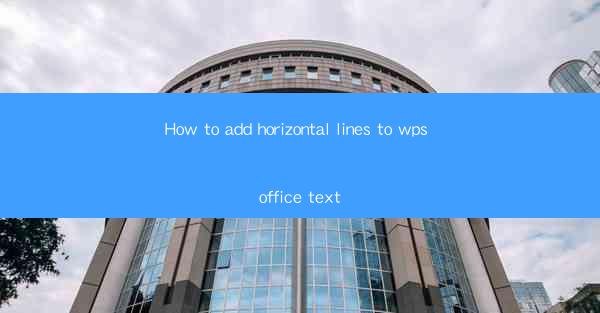
How to Add Horizontal Lines to WPS Office Text
Adding horizontal lines to text in WPS Office can enhance the visual appeal of your documents, making them more organized and readable. Whether you are creating a report, a presentation, or a simple memo, horizontal lines can help separate sections, highlight important information, or simply add a touch of professionalism. In this article, we will guide you through the process of adding horizontal lines to WPS Office text from various perspectives.
Understanding the Purpose of Horizontal Lines
Before diving into the steps, it is essential to understand the different purposes of horizontal lines in text. Here are some common uses:
1. Section Separation: Horizontal lines can be used to separate different sections of a document, such as headings, introductions, and conclusions.
2. Highlighting Information: By adding a horizontal line beneath a key point or heading, you can draw attention to it and make it stand out.
3. Creating Borders: Horizontal lines can be used to create borders around text boxes or images, adding a visual element to your document.
4. Improving Readability: In long documents, horizontal lines can help break up the text and make it easier to read.
5. Formatting Tables: Horizontal lines can be used to create a grid-like structure in tables, making them more visually appealing and easier to navigate.
6. Emphasizing Headings: By adding a horizontal line beneath a heading, you can emphasize its importance and make it more noticeable.
7. Adding a Professional Touch: Horizontal lines can give your document a more polished and professional appearance.
8. Creating Dividers: Horizontal lines can be used as dividers between different topics or ideas within a document.
Accessing the Horizontal Line Feature
To add a horizontal line to your WPS Office text, you need to access the appropriate feature. Here's how:
1. Using the Insert Tab: Open your WPS Office document and navigate to the Insert tab on the ribbon. Look for the Horizontal Line button, which is typically represented by a line or a set of lines.
2. Using the Drawing Tools: If you prefer a more customizable approach, you can use the drawing tools to create a horizontal line. Click on the Drawing button on the ribbon, then select Line from the menu. This will allow you to draw a horizontal line directly on the page.
3. Using the Keyboard Shortcut: If you are familiar with keyboard shortcuts, you can use the Ctrl + Shift + - combination to insert a horizontal line quickly.
Customizing the Horizontal Line
Once you have inserted a horizontal line, you can customize it to match your document's style and requirements. Here are some customization options:
1. Changing the Line Color: You can change the color of the horizontal line to match your document's theme or to highlight specific information. To do this, select the line and choose a new color from the Font Color dropdown menu.
2. Adjusting the Line Width: The width of the horizontal line can be adjusted to fit the content of your document. To change the width, select the line and use the Line Width dropdown menu to choose a new size.
3. Changing the Line Style: You can also change the style of the horizontal line, such as solid, dashed, or dotted. To do this, select the line and choose a new style from the Line Style dropdown menu.
4. Adding Line Spacing: If you want to add space above and below the horizontal line, you can adjust the line spacing. To do this, select the line and use the Line Spacing dropdown menu to choose a new spacing value.
5. Aligning the Line: You can align the horizontal line to the left, center, or right of the text. To do this, select the line and use the Align dropdown menu to choose the desired alignment.
6. Adding a Shadow: If you want to add a shadow effect to the horizontal line, you can do so by selecting the line and using the Shadow dropdown menu to choose a new shadow style.
Using Horizontal Lines in Different Document Types
Horizontal lines can be used in various document types to enhance their visual appeal and readability. Here are some examples:
1. Reports: In reports, horizontal lines can be used to separate different sections, such as the introduction, methodology, results, and conclusion.
2. Presentations: In presentations, horizontal lines can be used to create a visual hierarchy and draw attention to key points.
3. Memo: In memos, horizontal lines can be used to separate different topics or to highlight important information.
4. Letters: In letters, horizontal lines can be used to create a border around the text or to separate different sections of the letter.
5. Tables: In tables, horizontal lines can be used to create a grid-like structure and make the table easier to read.
6. Forms: In forms, horizontal lines can be used to separate different fields or to create a visual boundary around the form.
7. Brochures: In brochures, horizontal lines can be used to separate different sections or to create a visually appealing layout.
8. Newsletters: In newsletters, horizontal lines can be used to separate different articles or to create a visually appealing layout.
Combining Horizontal Lines with Other Formatting Elements
To create a visually appealing document, you can combine horizontal lines with other formatting elements. Here are some suggestions:
1. Bullet Points: Combine horizontal lines with bullet points to create a list that is both visually appealing and easy to read.
2. Images: Place a horizontal line above or below an image to draw attention to it and create a visual focus point.
3. Headers and Footers: Use horizontal lines in headers and footers to separate different sections of the document and add a touch of professionalism.
4. Tables: Combine horizontal lines with tables to create a visually appealing and easy-to-read layout.
5. Text Boxes: Use horizontal lines to create borders around text boxes, adding a visual element to your document.
6. Charts: Combine horizontal lines with charts to create a visually appealing and informative presentation of data.
7. Headers and Footers: Use horizontal lines in headers and footers to separate different sections of the document and add a touch of professionalism.
8. Page Numbers: Place a horizontal line above or below the page numbers in headers and footers to create a visual focus point.
Best Practices for Using Horizontal Lines
To ensure that your use of horizontal lines is effective and visually appealing, here are some best practices to keep in mind:
1. Limit the Use: Use horizontal lines sparingly to avoid cluttering your document. Overusing horizontal lines can make your document look unprofessional and difficult to read.
2. Consistency: Use horizontal lines consistently throughout your document to maintain a cohesive look and feel.
3. Match the Style: Choose a horizontal line style that matches the overall style of your document. For example, if your document has a formal tone, use a solid, thin horizontal line.
4. Avoid Clashing Colors: Choose a horizontal line color that complements the text and background colors of your document. Avoid using clashing colors, as this can make your document look unprofessional.
5. Test the Layout: Before finalizing your document, test the layout to ensure that the horizontal lines are working well with the rest of the content.
6. Seek Feedback: If possible, seek feedback from others on your document to ensure that the use of horizontal lines is effective and visually appealing.
Conclusion
Adding horizontal lines to WPS Office text can enhance the visual appeal and readability of your documents. By understanding the purpose of horizontal lines, accessing the appropriate features, customizing the line to match your document's style, and combining it with other formatting elements, you can create a visually appealing and professional-looking document. Remember to use horizontal lines sparingly, maintain consistency, and seek feedback to ensure that your use of horizontal lines is effective and visually appealing.











