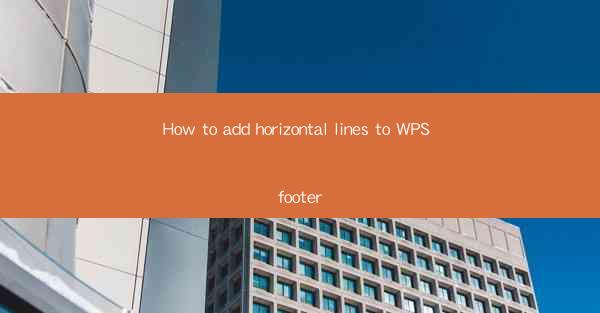
Unlocking the Secrets of WPS Footer Customization
In the digital age, the footer of a document is more than just a placeholder for page numbers and author names. It's a canvas for personalization, a testament to the document's creator's style and attention to detail. If you're using WPS Office, a powerful alternative to Microsoft Office, you might be wondering, How to add horizontal lines to WPS footer? Prepare to dive into a world where creativity meets functionality.
The Art of the Footer: A Brief Introduction
Before we delve into the specifics of adding horizontal lines to your WPS footer, let's take a moment to appreciate the footer itself. It's the unsung hero of the document, often overlooked but always present. It's where you can add a touch of class, a dash of professionalism, or even a sprinkle of whimsy. The footer is your canvas, and today, we're going to paint a line across it.
Why Horizontal Lines?
Horizontal lines in a footer can serve several purposes. They can act as a visual separator, distinguishing the footer from the main content. They can also add a touch of structure, guiding the reader's eye through the document. But most importantly, they can be a statement. A simple horizontal line can convey a sense of professionalism, formality, or even a playful attitude.
Step-by-Step Guide: Adding Horizontal Lines to WPS Footer
Now that we understand the importance of horizontal lines in a footer, let's get down to business. Here's a step-by-step guide to adding horizontal lines to your WPS footer:
1. Open Your Document: Launch WPS Office and open the document where you want to add the horizontal line to the footer.
2. Access the Footer: Click on the Insert tab in the ribbon at the top of the screen. Look for the Header and Footer button and click on it. This will open the header and footer tools.
3. Select the Footer: In the header and footer tools, click on the Footer button to switch to the footer editing mode.
4. Insert a Horizontal Line: With the footer selected, click on the Insert tab in the ribbon. Look for the Horizontal Line button and click on it. This will insert a horizontal line into your footer.
5. Customize the Line: Once the line is inserted, you can customize it to your liking. You can change the line's color, thickness, and style by selecting the line and using the formatting options in the ribbon.
6. Position the Line: If the line isn't in the desired position, you can click and drag it to move it around within the footer area.
7. Finalize Your Changes: Once you're satisfied with the position and style of the horizontal line, click on the Close Header and Footer button to exit the footer editing mode.
Advanced Tips for Footer Line Mastery
Now that you've mastered the basics of adding a horizontal line to your WPS footer, here are a few advanced tips to take your footer game to the next level:
- Conditional Formatting: If you want the horizontal line to appear only on certain pages, you can use conditional formatting to make it happen.
- Dynamic Content: If your footer needs to display dynamic content, such as the current date or the document title, you can use fields to achieve this.
- Consistency Across Documents: If you're working on a series of documents, you can create a footer template and apply it to all your documents for consistency.
Conclusion: The Power of a Line
In conclusion, adding a horizontal line to your WPS footer is a simple yet effective way to enhance the visual appeal and functionality of your documents. It's a small detail that can make a big difference, turning a standard footer into a personalized touchpoint. So, the next time you're working on a document in WPS Office, remember the power of a line, and let your creativity flow.











