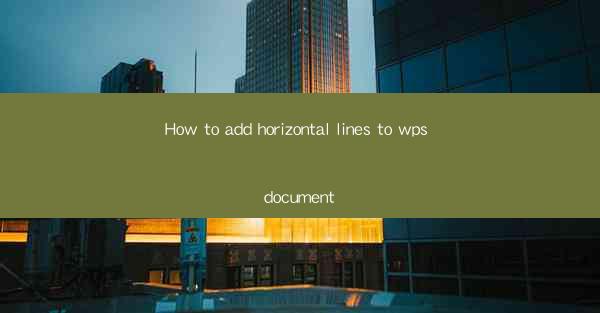
Introduction to Adding Horizontal Lines in WPS Document
WPS Office is a popular word processor that offers a wide range of features for creating professional documents. One of the common formatting tasks is adding horizontal lines to separate sections or highlight important content. In this guide, we will walk you through the steps to add horizontal lines in a WPS document.
Opening Your Document in WPS
Before you can add a horizontal line, you need to have a document open in WPS. If you haven't already, download and install WPS Office from the official website. Once installed, launch the WPS Writer application and open the document where you want to add the horizontal line.
Using the Insert Tab
WPS provides a straightforward way to insert horizontal lines using the Insert tab. Here's how to do it:
1. Click on the Insert tab at the top of the WPS Writer window.
2. Look for the Horizontal Line button, which is typically represented by a line or a set of lines.
3. Click on the button, and a horizontal line will be inserted at the cursor's location in your document.
Customizing the Horizontal Line
The default horizontal line may not always fit your design needs. WPS allows you to customize the line's appearance:
1. After inserting the horizontal line, click on it to select it.
2. With the line selected, you can right-click and choose Properties or Format (depending on your version of WPS).
3. In the properties dialog, you can adjust the line's width, color, and style to match your document's design.
Adding Horizontal Lines at Specific Positions
If you need to add a horizontal line at a specific position in your document, you can do so by following these steps:
1. Place your cursor at the desired location in the document.
2. Go to the Insert tab and click on the Horizontal Line button.
3. Instead of clicking, drag the cursor across the text where you want the line to appear. The line will be inserted at the end of the text you drag over.
Using Shortcuts for Quick Insertion
For users who prefer keyboard shortcuts, WPS offers a quick way to insert horizontal lines:
1. Place your cursor where you want the horizontal line.
2. Press `Ctrl + Shift + -` (the minus sign key) to insert a horizontal line at the cursor's position.
Adding Horizontal Lines in Tables
If you're working with tables in your WPS document, you can also add horizontal lines to the table's cells:
1. Select the table cell or range of cells where you want to add the line.
2. Go to the Insert tab and click on the Horizontal Line button.
3. The line will be inserted across the selected cells.
Removing or Modifying Horizontal Lines
If you need to remove or modify a horizontal line after it has been inserted, follow these steps:
1. Click on the horizontal line to select it.
2. If you want to remove the line, simply press the Delete key on your keyboard.
3. To modify the line, select the line and use the properties dialog to adjust its width, color, or style.
Conclusion
Adding horizontal lines to your WPS document is a simple and effective way to improve the visual appeal and organization of your content. By following the steps outlined in this guide, you can easily insert, customize, and manage horizontal lines in your documents, ensuring they meet your professional standards.











