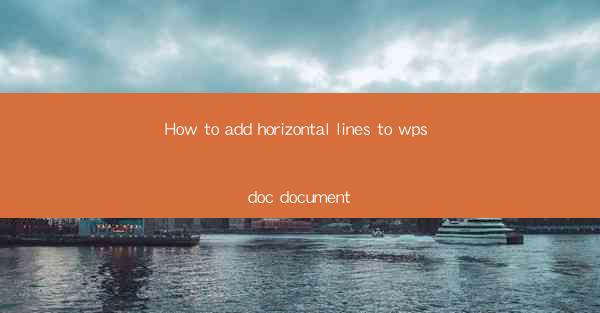
How to Add Horizontal Lines to WPS Document: A Comprehensive Guide
Are you tired of staring at plain text in your WPS document? Do you want to add a touch of professionalism or visual appeal to your work? Look no further! Adding horizontal lines to your WPS document is a simple and effective way to enhance its appearance. In this comprehensive guide, we will walk you through the process step by step, ensuring that you can achieve the desired look in no time. Whether you are a student, professional, or just someone looking to spruce up their documents, this article will provide you with all the information you need.
Table of Contents
1. Introduction to Horizontal Lines in WPS Documents
2. Why Add Horizontal Lines?
3. Step-by-Step Guide to Adding Horizontal Lines
4. Customizing the Appearance of Horizontal Lines
5. Creative Uses of Horizontal Lines in WPS Documents
6. Troubleshooting Common Issues with Horizontal Lines
7. Alternatives to Horizontal Lines in WPS Documents
Introduction to Horizontal Lines in WPS Documents
Horizontal lines are a simple yet powerful tool in WPS documents. They can be used to separate sections, highlight important information, or simply add a visual element to your work. WPS, being a versatile word processor, offers various options for adding horizontal lines, making it easy for users of all skill levels to achieve their desired results.
Why Add Horizontal Lines?
Adding horizontal lines to your WPS document can have several benefits:
1. Improved Organization: Horizontal lines can help break up text and make your document more readable.
2. Visual Appeal: A well-placed horizontal line can add a touch of professionalism and elegance to your work.
3. Highlighting Key Information: Use horizontal lines to draw attention to important sections or headings.
Step-by-Step Guide to Adding Horizontal Lines
Now that you understand the benefits of adding horizontal lines, let's dive into the process. Follow these simple steps to add a horizontal line to your WPS document:
1. Open your WPS document and place the cursor where you want to insert the line.
2. Go to the Insert tab on the ribbon.
3. Click on the Horizontal Line button, which is typically represented by a line with two dots on either side.
4. A horizontal line will be inserted at the cursor's location.
Customizing the Appearance of Horizontal Lines
WPS offers various customization options for horizontal lines, allowing you to tailor them to your needs:
1. Line Style: Choose from a variety of line styles, including solid, dashed, and dotted lines.
2. Line Width: Adjust the width of the line to make it stand out or blend in with the rest of the document.
3. Line Color: Select a color that complements your document's theme or highlights the text.
Creative Uses of Horizontal Lines in WPS Documents
Horizontal lines can be used in various creative ways to enhance your WPS document:
1. Creating Dividers: Use horizontal lines to separate different sections of your document, such as an introduction, main body, and conclusion.
2. Highlighting Headings: Add a horizontal line below headings to draw attention to them.
3. Creating Tables of Content: Use horizontal lines to separate the main content from the table of contents.
Troubleshooting Common Issues with Horizontal Lines
If you encounter any issues while adding horizontal lines to your WPS document, here are some troubleshooting tips:
1. Check for Updates: Ensure that your WPS software is up to date, as older versions may have limited line customization options.
2. Reinstall WPS: If the problem persists, try reinstalling the WPS software to resolve any potential conflicts.
3. Consult the Help Section: WPS provides a comprehensive help section that can guide you through troubleshooting common issues.
Alternatives to Horizontal Lines in WPS Documents
While horizontal lines are a popular choice, there are alternative ways to achieve similar effects in your WPS document:
1. Use a Table: Create a table with a single row and no columns to achieve a similar effect to a horizontal line.
2. Insert a Shape: Use the Insert tab to insert a shape, such as a rectangle or line, and adjust its size and position to match your needs.
3. Utilize Text Boxes: Text boxes can be used to create a visual separator between sections of your document.
In conclusion, adding horizontal lines to your WPS document is a simple and effective way to enhance its appearance and readability. By following the steps outlined in this guide, you can easily add, customize, and utilize horizontal lines to your advantage. Whether you are a student, professional, or just someone looking to spruce up their documents, horizontal lines can be a valuable tool in your arsenal. Happy writing!











