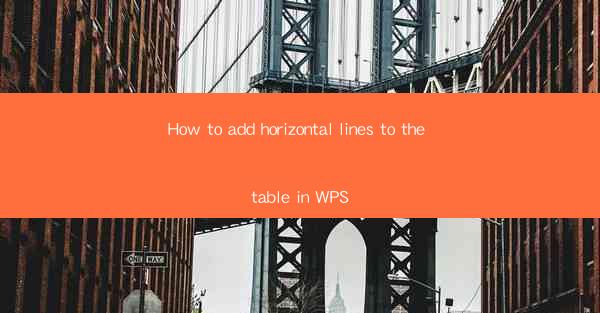
Introduction to Adding Horizontal Lines to Tables in WPS
Adding horizontal lines to tables in WPS (Writer, Presentation, and Spreadsheet) can enhance the visual appeal and readability of your documents. Whether you are creating a report, a presentation, or a spreadsheet, horizontal lines can help to separate sections and highlight important information. In this guide, we will walk you through the steps to add horizontal lines to tables in WPS.
Understanding the Purpose of Horizontal Lines in Tables
Before diving into the technical aspects of adding horizontal lines, it's important to understand why you might want to use them. Horizontal lines can serve several purposes in a table:
1. Section Separation: They can divide the table into different sections, making it easier to navigate and understand the data.
2. Highlighting: Lines can be used to draw attention to specific rows or columns, emphasizing key information.
3. Visual Organization: Horizontal lines can help to visually organize the table, making it more aesthetically pleasing.
Accessing the Table Tools in WPS
To add horizontal lines to a table in WPS, you first need to access the table tools. Here's how you can do it:
1. Open your WPS document and navigate to the location where you want to insert a table.
2. Click on the Insert tab in the ribbon at the top of the screen.
3. Look for the Table button and click on it. This will open a dialog box where you can select the number of rows and columns for your table.
Adding a Horizontal Line to a Table
Once you have your table in place, you can add a horizontal line as follows:
1. Click on the table to select it.
2. Go to the Table Design tab in the ribbon.
3. In the Table Styles group, you will find a button that looks like a horizontal line. Click on it.
4. A dropdown menu will appear with various line styles. Choose the one that best fits your design.
Customizing the Line Style
If the pre-defined line styles do not meet your requirements, you can customize the line style to suit your needs:
1. After selecting the line style, click on the Format button that appears next to the line style dropdown.
2. This will open a dialog box where you can adjust the line's color, thickness, and style.
3. Make your desired changes and click OK to apply them to the table.
Adding Multiple Horizontal Lines
If you need to add multiple horizontal lines at different positions within the table, follow these steps:
1. Select the entire table.
2. Go to the Table Design tab.
3. Click on the Table Style Options button in the Table Styles group.
4. In the Table Style Options dialog box, you will find options to add horizontal lines at the top, middle, and bottom of the table.
5. Check the boxes next to the positions where you want to add lines and click OK.
Using Conditional Formatting for Dynamic Lines
WPS also allows you to use conditional formatting to add horizontal lines dynamically based on the content of the table:
1. Select the table.
2. Go to the Home tab.
3. Click on the Conditional Formatting button in the Conditional Formatting group.
4. Choose New Rule and select the condition that triggers the line to appear.
5. In the Format Rule dialog box, go to the Font tab and select Line under Fill Effects.
6. Customize the line as desired and apply it to the table.
Conclusion
Adding horizontal lines to tables in WPS is a straightforward process that can greatly enhance the visual appeal and functionality of your documents. By following the steps outlined in this guide, you can easily add, customize, and manage horizontal lines to suit your specific needs. Whether you are working on a professional report or a personal project, the ability to add horizontal lines to tables in WPS is a valuable tool to have in your arsenal.











