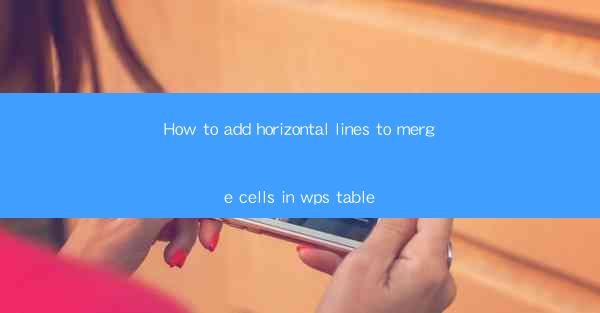
Unlocking the Secrets of WPS Table: A Journey into the Art of Cell Fusion
In the vast digital landscape of productivity tools, WPS Table stands as a beacon of versatility and power. Imagine a world where your tables are not just static grids of data, but dynamic canvases of information. Today, we embark on a thrilling adventure to discover how to add horizontal lines to merge cells in WPS Table, transforming your spreadsheets into masterpieces of organization and clarity.
The Power of Merged Cells: A Brief Introduction
Merged cells are the superheroes of WPS Table, allowing you to combine multiple cells into one, creating a seamless flow of text and data. Whether you're creating headers, titles, or any other form of visual emphasis, merged cells are your secret weapon. But what if you want to add a touch of sophistication to your merged cells? Enter the horizontal line.
Step-by-Step Guide: Adding Horizontal Lines to Merged Cells
Now, let's dive into the nitty-gritty of adding horizontal lines to merged cells in WPS Table. Follow these simple steps to elevate your spreadsheet to new heights:
1. Select the Merged Cell: Begin by clicking on the merged cell where you want to add the horizontal line. This is the foundation upon which your masterpiece will be built.
2. Access the Line Tool: With the merged cell selected, navigate to the Line tool in the toolbar. This tool is your gateway to artistic expression in the world of WPS Table.
3. Choose the Line Style: Once you've accessed the line tool, you'll be presented with a variety of line styles. Select the horizontal line style that best complements your design aesthetic. Remember, the line is more than just a visual element; it's a statement.
4. Customize the Line: Before applying the line, you might want to customize it. Adjust the thickness, color, and transparency to ensure that the line enhances rather than detracts from your merged cell's purpose.
5. Apply the Line: With your line style and customization set, simply click on the merged cell and drag the line across. Watch as your spreadsheet transforms before your eyes.
6. Fine-Tuning: If the line isn't quite perfect, don't worry. You can always go back and adjust the line's position or properties to ensure it aligns perfectly with your merged cell's content.
Advanced Techniques: Mastering the Art of Horizontal Lines
Once you've mastered the basics of adding horizontal lines to merged cells, it's time to explore some advanced techniques that will set your spreadsheets apart from the crowd:
- Layering Lines: Experiment with layering multiple horizontal lines to create a more complex and visually appealing design.
- Conditional Lines: Use formulas to dynamically add or remove horizontal lines based on specific conditions within your data.
- Integration with Other Elements: Combine horizontal lines with other design elements like shading, borders, and icons to create a cohesive and professional look.
The Impact of Horizontal Lines: A Case Study
Consider a scenario where you're creating a financial report. By adding a bold horizontal line to the top of a merged cell containing the report's title, you instantly draw the reader's attention to the most important information. This simple addition can make a significant difference in the readability and impact of your document.
Conclusion: The Art of Cell Fusion in WPS Table
In the realm of digital productivity, the ability to add horizontal lines to merged cells in WPS Table is a game-changer. It's not just about creating a visually appealing spreadsheet; it's about crafting a document that communicates your message with clarity and style. By following the steps outlined in this guide, you can transform your WPS Table into a powerful tool for data presentation and storytelling.
So, embrace the art of cell fusion, and let your spreadsheets become the canvas for your creative vision. The world of WPS Table awaits, and with the knowledge you've gained today, you're ready to conquer it.











