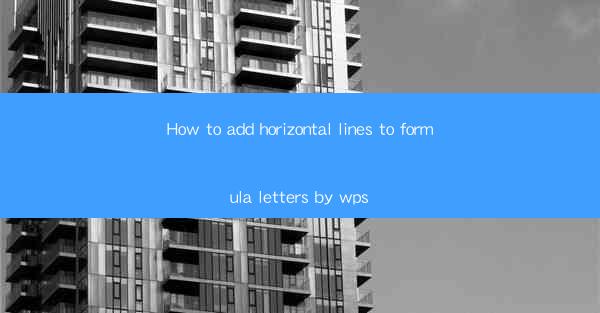
How to Add Horizontal Lines to Formula Letters by WPS: A Comprehensive Guide
Are you tired of sending formula letters without horizontal lines? Do you want to make your documents look more professional and polished? If yes, then you've come to the right place! In this article, we will guide you through the process of adding horizontal lines to formula letters using WPS, a popular word processor. Whether you are a student, professional, or just someone who wants to enhance their document formatting skills, this guide will help you achieve your goal. Let's dive in!
1. Introduction to WPS
WPS is a free office suite that offers a wide range of features, including word processing, spreadsheet, and presentation tools. It is a great alternative to Microsoft Office and is widely used by individuals and businesses around the world. One of the many benefits of using WPS is its user-friendly interface, which makes it easy to create and format documents.
2. Why Add Horizontal Lines to Formula Letters?
Adding horizontal lines to formula letters can enhance the visual appeal of your documents. It can also help to separate different sections of the letter, making it easier for the reader to understand the content. Whether you are writing a formal letter, a business proposal, or a cover letter, horizontal lines can add a touch of professionalism to your document.
3. How to Add Horizontal Lines to Formula Letters in WPS
Now that we understand why adding horizontal lines is beneficial, let's learn how to do it in WPS. Follow these simple steps:
3.1 Open Your Document in WPS
First, open your document in WPS. If you don't have WPS installed, you can download it for free from the official website.
3.2 Insert a Horizontal Line
To insert a horizontal line, click on the Insert tab in the ribbon at the top of the screen. Then, click on the Horizontal Line button, which is represented by a line with two dots on either side.
3.3 Customize the Horizontal Line
Once the horizontal line is inserted, you can customize it to match your document's style. To do this, click on the line and a toolbar will appear with various options. You can adjust the line's thickness, color, and alignment.
3.4 Add Text to the Formula Letter
After adding the horizontal line, you can start typing your formula letter. Make sure to format the text as needed, such as adjusting the font size, style, and color.
4. Tips for Formatting Formula Letters
Here are some tips to help you format your formula letters effectively:
4.1 Use a Clear and Concise Format
Keep your formula letters simple and easy to read. Avoid using too many fonts or colors, as this can make your document look cluttered.
4.2 Use a Standard Font
Choose a standard font, such as Times New Roman or Arial, for your formula letters. This will ensure that your document is easily readable by anyone.
4.3 Use Bullet Points for Lists
If you need to include a list in your formula letter, use bullet points to make it more visually appealing and easier to read.
5. Conclusion
Adding horizontal lines to formula letters in WPS is a simple and effective way to enhance the visual appeal of your documents. By following the steps outlined in this guide, you can easily add horizontal lines and customize them to match your document's style. Whether you are a student, professional, or just someone who wants to improve their document formatting skills, this guide will help you achieve your goal. Happy formatting!











