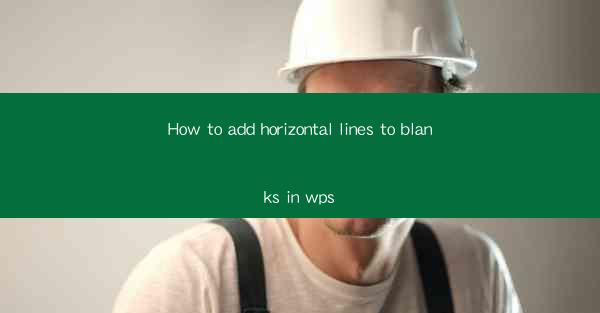
Introduction to Adding Horizontal Lines in WPS
WPS, a popular office suite, offers a variety of formatting options to enhance the appearance of your documents. One such feature is the ability to add horizontal lines to blanks, which can be particularly useful for creating tables, dividing sections, or simply adding visual appeal to your text. In this guide, we will walk you through the steps to add horizontal lines to blanks in WPS.
Understanding the Purpose of Horizontal Lines
Before diving into the technical aspects of adding horizontal lines, it's important to understand why you might want to use them. Horizontal lines can serve several purposes in a document:
1. Dividing Sections: They can help to clearly separate different sections of a document, such as headings, introductions, and conclusions.
2. Creating Tables: Horizontal lines can be used to create simple tables or to define the boundaries of a table.
3. Enhancing Visual Appeal: A well-placed horizontal line can add a touch of professionalism to your document, making it more visually appealing.
Accessing the Line Formatting Tools in WPS
To add a horizontal line in WPS, you first need to access the line formatting tools. Here's how you can do it:
1. Open your document in WPS.
2. Place your cursor where you want the horizontal line to appear.
3. Go to the Insert tab on the ribbon at the top of the screen.
4. Look for the Horizontal Line button, which is typically represented by a line or a set of lines.
Customizing the Horizontal Line
Once you've inserted a horizontal line, you may want to customize it to better fit your document. Here are some customization options:
1. Line Style: You can choose from different line styles, such as solid, dashed, or dotted.
2. Line Width: Adjust the width of the line to make it thicker or thinner.
3. Line Color: Change the color of the line to match your document's theme or to highlight certain sections.
To customize the line, right-click on it and select Format Horizontal Line from the context menu. This will open a dialog box where you can make your adjustments.
Adding Horizontal Lines to Blanks
To add a horizontal line to a blank space in your document, follow these steps:
1. Place your cursor at the beginning of the blank space where you want the line to start.
2. Insert a horizontal line using the method described in the previous section.
3. Move your cursor to the end of the blank space where you want the line to end.
4. Again, insert a horizontal line.
This will create a horizontal line that spans the entire blank space.
Using Keyboard Shortcuts for Quick Insertion
If you frequently need to add horizontal lines to your documents, you might find it convenient to use keyboard shortcuts. In WPS, you can use the following shortcut:
- Press `Ctrl + Shift + -` (the minus sign key) to insert a horizontal line.
This shortcut can save you time, especially when working on longer documents.
Creating Custom Horizontal Lines
WPS also allows you to create custom horizontal lines that are not available in the default options. To do this:
1. Go to the Insert tab and click on Horizontal Line.
2. Instead of selecting a pre-defined line, click on Custom Line in the bottom-left corner of the dialog box.
3. Here, you can define the line's properties, such as width, color, and style, to create a unique horizontal line.
Conclusion
Adding horizontal lines to blanks in WPS is a straightforward process that can greatly enhance the readability and visual appeal of your documents. By following the steps outlined in this guide, you can easily insert, customize, and use horizontal lines to organize and highlight key sections of your text. Whether you're creating a simple document or a complex presentation, the ability to add horizontal lines is a valuable tool in your WPS arsenal.











