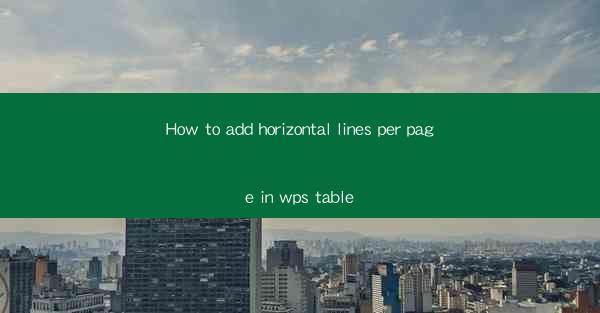
Introduction to Adding Horizontal Lines in WPS Table
Adding horizontal lines to a table in WPS can enhance the visual appeal and readability of your document. Whether you are creating a simple list or a complex spreadsheet, horizontal lines can help separate sections and highlight important information. In this guide, we will walk you through the steps to add horizontal lines per page in a WPS table.
Understanding the Layout of a WPS Table
Before we dive into adding horizontal lines, it's important to understand the layout of a WPS table. A WPS table consists of rows and columns, and each cell is where data is entered. The table grid is made up of horizontal and vertical lines that define the structure of the table. By default, WPS tables have a single horizontal line at the top and bottom of the table, but you can add more lines as needed.
Accessing the Table Tools
To add horizontal lines to your WPS table, you first need to access the table tools. Open your WPS document and click on the table where you want to add the lines. Once the table is selected, you will see a contextual tab called Table Tools appear at the top of the ribbon. Click on Table Tools to expand the options.
Adding a Single Horizontal Line
To add a single horizontal line across the entire table, click on the Table Tools tab, then go to the Lines group. Here, you will find options to add horizontal lines at the top, middle, or bottom of the table. Choose the line style and thickness you prefer, and click on the appropriate option. This will add a horizontal line at the selected position.
Adding Multiple Horizontal Lines
If you need to add multiple horizontal lines at different positions within the table, you can do so by following these steps:
1. Select the table where you want to add the lines.
2. Click on the Table Tools tab.
3. Go to the Lines group and choose Custom Line from the dropdown menu.
4. In the Custom Line dialog box, click on the Add button to create a new line.
5. Specify the position of the line by entering the row number or using the slider.
6. Choose the line style and thickness, then click OK to add the line to your table.
Adjusting Line Properties
Once you have added horizontal lines to your table, you may want to adjust their properties to better fit your design. To do this:
1. Select the line you want to modify.
2. Right-click on the line and choose Properties from the context menu.
3. In the Line Properties dialog box, you can change the line style, thickness, color, and transparency.
4. Make the desired changes and click OK to apply them.
Adding Horizontal Lines Per Page
If you want to add horizontal lines at the top of each page in a multi-page table, you can follow these steps:
1. Select the table and go to the Table Tools tab.
2. Click on Table Properties in the Table Design group.
3. In the Table Properties dialog box, go to the Page Break tab.
4. Check the Repeat Header Rows at Top of Each Page option.
5. Click OK to apply the changes.
6. Now, when you add a horizontal line at the top of the table, it will repeat at the top of each page.
Conclusion
Adding horizontal lines to a WPS table can greatly improve the organization and presentation of your data. By following the steps outlined in this guide, you can easily add single or multiple horizontal lines, adjust their properties, and even ensure that they repeat at the top of each page in a multi-page table. Experiment with different line styles and placements to find the perfect design for your document.











