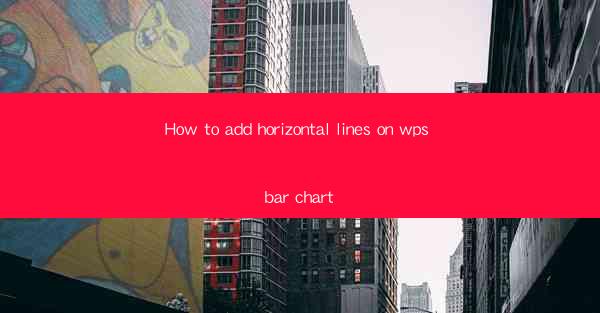
Introduction to Adding Horizontal Lines on WPS Bar Chart
WPS, a popular office suite, offers a variety of tools for data visualization, including the creation of bar charts. Adding horizontal lines to a bar chart can enhance the readability and analysis of the data. In this article, we will guide you through the process of adding horizontal lines to a bar chart in WPS.
Understanding the Purpose of Horizontal Lines
Before diving into the steps, it's important to understand why you might want to add horizontal lines to a bar chart. These lines can represent significant data points, such as average values, target goals, or thresholds. They can help highlight key information and make the chart more informative.
Creating a Bar Chart in WPS
To begin, you'll need to create a bar chart in WPS. Open your WPS document, go to the Insert tab, and select Bar Chart. Choose the type of bar chart that best suits your data, and then input your data into the chart.
Accessing the Chart Tools
Once your bar chart is created, you'll need to access the chart tools to add horizontal lines. Click on the chart to select it, and then look for the Chart Tools tab in the ribbon at the top of the screen. This tab will contain all the options for customizing your chart.
Adding a Horizontal Line
With the Chart Tools tab active, locate the Add Chart Element button. Click on it, and then select Horizontal Line from the list of options. This will add a horizontal line to your chart.
Customizing the Horizontal Line
After adding the horizontal line, you can customize it to fit your needs. Right-click on the line and select Format Horizontal Line. Here, you can change the line's color, thickness, and transparency. You can also adjust the line's position by clicking and dragging it within the chart.
Setting the Line's Position
To set the position of the horizontal line, you can use the Y axis values. In the Format Horizontal Line menu, you'll find a Y field where you can input the specific value at which you want the line to appear. This value should correspond to a data point or a calculated value that you want to highlight.
Adding Multiple Horizontal Lines
If you need to add multiple horizontal lines to represent different data points or thresholds, you can repeat the process for each line. Simply add a new horizontal line and customize it as needed. Ensure that each line is clearly labeled or differentiated to avoid confusion.
Saving and Exporting Your Chart
Once you're satisfied with your bar chart and the horizontal lines you've added, don't forget to save your work. You can then export the chart as an image or another file format for use in presentations or reports.
Conclusion
Adding horizontal lines to a bar chart in WPS is a straightforward process that can significantly enhance the clarity and insight of your data visualization. By following the steps outlined in this article, you can effectively communicate your data's key points and make your charts more informative and engaging.











