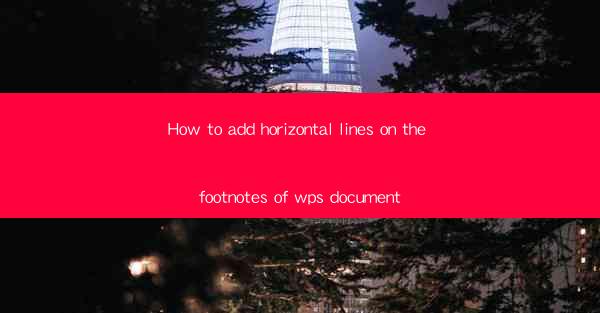
Introduction to Footnotes in WPS Documents
Footnotes are a valuable feature in WPS documents, allowing users to add additional information, citations, or explanations at the bottom of the page. They are particularly useful for academic writing, legal documents, and any situation where detailed references or explanations are necessary. In this article, we will guide you through the process of adding horizontal lines to the footnotes in your WPS document.
Understanding the Purpose of Horizontal Lines in Footnotes
Horizontal lines in footnotes can serve several purposes. They can visually separate the footnote from the main text, making it easier for readers to distinguish between the two. Additionally, horizontal lines can be used to emphasize the content of the footnote or to create a more structured look for the document. Whether for aesthetic or functional reasons, adding a horizontal line to footnotes can enhance the readability and professionalism of your WPS document.
Accessing the Footnote Function in WPS
To begin adding horizontal lines to footnotes in WPS, you first need to access the footnote feature. Open your WPS document and place your cursor where you want to insert a footnote. Then, click on the Insert tab in the ribbon at the top of the screen. Look for the Footnote button, which typically appears as a small superscript number or letter.
Inserting a Footnote with a Horizontal Line
Once you have clicked on the Footnote button, a menu will appear with options for Insert Footnote and Insert Endnote. Choose Insert Footnote and then select the type of footnote you prefer (e.g., Simple Footnote or First Footnote in Chapter). After inserting the footnote, you can now add a horizontal line. To do this, click within the footnote text box and then click on the Insert tab again. Look for the Drawing button and click on it to open the drawing toolbar.
Creating a Horizontal Line in the Footnote
With the drawing toolbar open, you will see various shapes and lines. Click on the Line tool and then draw a horizontal line across the width of the footnote text box. You can adjust the line's thickness and color by clicking on the Format tab that appears when you select the line. From here, you can choose the desired line style, color, and thickness.
Customizing the Horizontal Line
If you want to further customize the horizontal line, you can do so by selecting the line and using the formatting options available. For example, you can add a shadow to the line, change its angle, or even add a border around it. These options can be found in the Format tab of the drawing toolbar. Experiment with different settings to achieve the desired look for your footnote horizontal line.
Adjusting Footnote Placement
After adding the horizontal line, you may need to adjust the placement of the footnote within the document. To do this, click on the References tab in the ribbon and then click on Footnotes. From the dropdown menu, select Footnote Settings. Here, you can choose the default footnote format, including the font size, style, and the position of the footnote (e.g., at the bottom of the page or at the end of the section).
Finalizing Your Footnote with a Horizontal Line
Once you have added the horizontal line and adjusted the placement of the footnote, review your document to ensure that the horizontal line is visible and appropriately styled. Make any necessary adjustments to the line's formatting or the footnote's placement. After verifying that everything looks correct, you can proceed to finalize your document.
Conclusion
Adding horizontal lines to footnotes in WPS documents can enhance the visual appeal and readability of your work. By following the steps outlined in this article, you can easily insert and customize horizontal lines in your footnotes. Whether for academic purposes or professional documents, this feature can help you present your information in a clear and organized manner.











