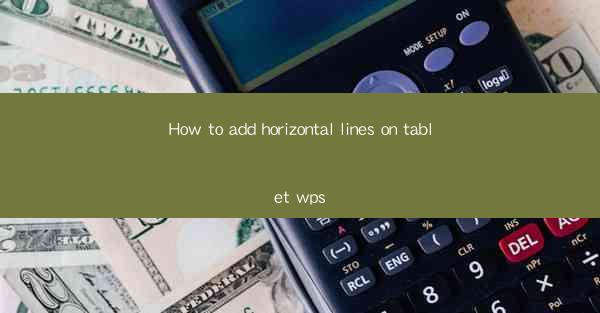
This article provides a comprehensive guide on how to add horizontal lines on a tablet using WPS, a popular office suite. It covers various aspects such as the purpose of horizontal lines, the different methods to add them, tips for customization, and common issues that users might encounter. The article aims to assist users in enhancing their document formatting skills and productivity on tablet devices.
---
Introduction to Adding Horizontal Lines in WPS on a Tablet
Adding horizontal lines to documents can serve various purposes, from dividing sections to emphasizing headings. WPS, a versatile office suite available on tablets, offers a straightforward way to insert these lines. Whether you are creating a presentation, a report, or a simple note, understanding how to add horizontal lines can significantly enhance the visual appeal and organization of your documents.
Understanding the Purpose of Horizontal Lines
Horizontal lines in documents can serve several functions:
1. Dividing Content: They can be used to separate different sections of a document, making it easier to navigate.
2. Highlighting Text: By placing a horizontal line beneath a heading or important text, you can draw attention to it.
3. Creating Borders: Horizontal lines can act as borders, giving a structured look to your document layout.
Accessing the Horizontal Line Feature in WPS
To add a horizontal line in WPS on a tablet, follow these steps:
1. Open Your Document: Launch WPS and open the document where you want to insert the horizontal line.
2. Select the Insert Tab: In the top menu, tap on the Insert tab.
3. Choose Horizontal Line: Look for the Horizontal Line option and tap on it. This will insert a default horizontal line at the cursor's position.
Customizing Horizontal Lines
Once you have inserted a horizontal line, you can customize it to suit your needs:
1. Change Line Style: You can select from various line styles, including solid, dashed, or dotted lines.
2. Adjust Line Width: Increase or decrease the width of the line to match your document's design.
3. Change Line Color: Choose a color that complements your document's theme or highlights the text.
Using Horizontal Lines in Different Document Types
Horizontal lines are not limited to a single document type. Here's how they can be used in different scenarios:
1. Presentations: In a presentation, horizontal lines can be used to separate different topics or sections.
2. Reports: In reports, they can help to break down complex data into manageable sections.
3. Notes: For personal notes, horizontal lines can help to organize thoughts and ideas.
Common Issues and Solutions
While adding horizontal lines in WPS is generally straightforward, users might encounter some issues:
1. Line Not Appearing: If the line doesn't appear, ensure that the cursor is in the correct position before inserting the line.
2. Incorrect Line Style: If the line style is not as expected, double-check the customization options to ensure the correct settings are applied.
3. Formatting Issues: If the line formatting doesn't match the rest of the document, ensure that the document's styles are consistent.
Conclusion
Adding horizontal lines in WPS on a tablet is a simple yet effective way to enhance the visual appeal and organization of your documents. By understanding the purpose of horizontal lines, accessing the feature in WPS, customizing the lines to fit your needs, and being aware of common issues and their solutions, you can make the most of this feature. Whether you are a student, professional, or just someone who loves to organize their thoughts, knowing how to add horizontal lines in WPS can significantly boost your productivity and document presentation skills.











