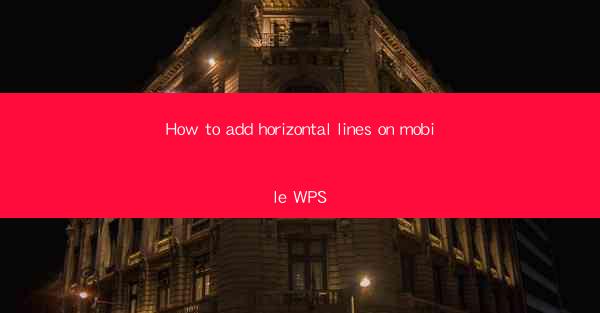
This article provides a comprehensive guide on how to add horizontal lines on mobile WPS, a popular word processing application. It covers various aspects such as the purpose of horizontal lines, the different methods to add them, and tips for customization. The article aims to assist users in enhancing the visual appeal and organization of their documents on the go, ensuring a professional and polished look.
---
Introduction to Horizontal Lines in Mobile WPS
Horizontal lines are a fundamental element in document formatting, often used to separate sections, highlight important information, or create visual interest. In mobile WPS, adding horizontal lines can be a straightforward process, but understanding the various options and techniques can enhance the overall quality of your documents. This section will explore the importance of horizontal lines and why they are a valuable tool in mobile document creation.
Understanding the Purpose of Horizontal Lines
Horizontal lines serve multiple purposes in document design. They can act as a visual separator, distinguishing different sections of a document. For instance, in a report, horizontal lines can be used to divide the introduction from the methodology or the results. Additionally, they can emphasize key points or headings, making the document more readable and user-friendly. Lastly, horizontal lines can add a touch of professionalism and structure to a document, especially when used sparingly and appropriately.
Accessing the Horizontal Line Feature in Mobile WPS
To add a horizontal line in mobile WPS, users need to navigate through the application's menu. The process is generally straightforward but may vary slightly depending on the version of the app. Here's a step-by-step guide:
1. Open the document in mobile WPS.
2. Tap on the Format or Style button, usually represented by a paintbrush or a similar icon.
3. Look for an option like Insert Line or Horizontal Line.\
4. Select the desired style and position the line where needed.
Customizing Horizontal Lines
Mobile WPS offers various customization options for horizontal lines, allowing users to tailor them to their specific needs. Here are some key customization features:
1. Line Style: Users can choose from different line styles, such as solid, dashed, or dotted lines.
2. Line Color: The color of the line can be adjusted to match the document's theme or to highlight specific content.
3. Line Width: The width of the line can be increased or decreased to suit the document's layout.
Using Horizontal Lines for Different Document Types
Horizontal lines are not limited to a single type of document. Here are some examples of how they can be used in different contexts:
1. Reports: Horizontal lines can be used to separate chapters or sections within a report.
2. Presentations: In slides, horizontal lines can be used to create a clean and organized look, separating bullet points or key points.
3. Letters and Memos: Horizontal lines can be used to create a professional header or to separate different sections of the document.
Best Practices for Adding Horizontal Lines
When adding horizontal lines to a document in mobile WPS, it's important to follow some best practices to ensure a polished and professional appearance:
1. Consistency: Use the same style and color of horizontal lines throughout the document to maintain consistency.
2. Placement: Position horizontal lines where they serve a clear purpose, avoiding unnecessary use.
3. Limitation: Use horizontal lines sparingly to avoid cluttering the document.
Conclusion
Adding horizontal lines in mobile WPS is a simple yet effective way to enhance the visual appeal and organization of your documents. By understanding the purpose of horizontal lines, accessing the feature in the app, customizing the line style, and applying best practices, users can create documents that are both visually appealing and easy to navigate. Whether for personal or professional use, mastering the art of adding horizontal lines in mobile WPS can significantly elevate the quality of your work.











