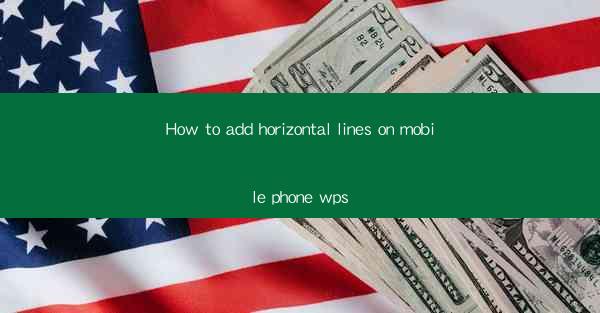
Introduction to Adding Horizontal Lines in WPS on Mobile
Adding horizontal lines to documents can be a useful way to organize content, separate sections, or highlight important information. In WPS Office, a popular mobile office suite, you can easily add horizontal lines to your documents. This guide will walk you through the steps to add horizontal lines on your mobile device using WPS.
Open Your Document in WPS
The first step to adding a horizontal line in WPS is to open the document where you want to insert the line. Launch the WPS Office app on your mobile device and open the document you are working on. If you haven't already created a document, you can start a new one by tapping on the 'New Document' option.
Access the Insert Menu
Once your document is open, you need to access the insert menu. This can usually be found at the top of the screen, represented by an icon that looks like a plus sign or a set of tools. Tap on this icon to open a dropdown menu with various options for inserting elements into your document.
Locate the Horizontal Line Option
Scroll through the insert menu options until you find the 'Horizontal Line' or 'Line' option. This is typically represented by a line icon. Tap on this option to insert a horizontal line into your document.
Customize the Line
After tapping on the horizontal line option, you will see a line appear in your document. You can customize the line by adjusting its properties. Here are some customization options:
1. Line Style: You can choose from different line styles, such as solid, dashed, or dotted.
2. Line Width: Adjust the width of the line to make it thicker or thinner.
3. Line Color: Select a color for the line from the available color palette.
4. Line Alignment: Choose whether the line should be centered, left-aligned, or right-aligned in the document.
5. Line Height: Adjust the height of the line to fit the content you are working with.
To customize the line, simply tap on the line and then tap on the properties you want to adjust. Use the sliders or color pickers to make your selections.
Position the Line
Once you have customized the line to your liking, you can position it within your document. To move the line, simply tap and hold on the line until it becomes draggable. Then, drag the line to the desired location in your document.
Save Your Changes
After you have added and customized the horizontal line, make sure to save your document. Tap on the 'Save' icon, usually represented by a disk or a floppy disk icon, to save your changes. This will ensure that your horizontal line is preserved when you reopen the document.
Conclusion
Adding horizontal lines in WPS on your mobile device is a straightforward process that can enhance the readability and organization of your documents. By following these steps, you can easily insert, customize, and position horizontal lines to suit your document's needs. Whether you are creating a report, a presentation, or a simple note, WPS provides the tools to help you achieve your document formatting goals.











