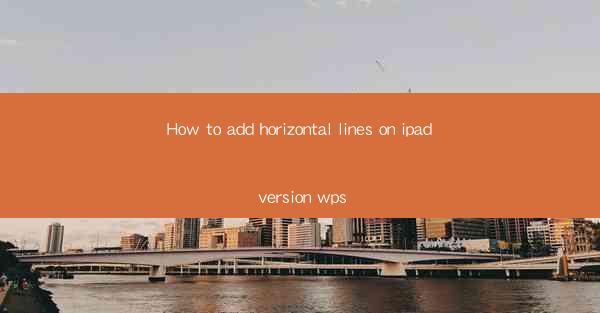
How to Add Horizontal Lines on iPad Version WPS
Are you using the iPad version of WPS and looking for a way to add horizontal lines to your documents? Horizontal lines can be a great way to organize text, separate sections, or add emphasis to certain points. In this article, we will guide you through the process of adding horizontal lines on the iPad version of WPS, providing you with the necessary background information and step-by-step instructions.
1. Introduction to Horizontal Lines in WPS
Horizontal lines are a common feature in word processing applications, and WPS is no exception. They can be used to visually divide text, create tables, or simply add a touch of style to your document. Whether you are a student, professional, or just someone who wants to make their documents look more organized, adding horizontal lines in WPS can be a valuable skill.
2. Detailed Explanation of Adding Horizontal Lines in iPad Version WPS
Understanding the Interface
Before we dive into the steps, it's important to familiarize yourself with the WPS interface on your iPad. The app has a sleek and user-friendly design, making it easy to navigate. Once you open WPS, you will see a menu bar at the top, a formatting toolbar on the bottom, and a document area in the middle.
Accessing the Formatting Toolbar
To add horizontal lines, you need to access the formatting toolbar. This can be done by tapping on the A icon on the top menu bar. This will open a dropdown menu with various formatting options, including font, size, color, and alignment.
Locating the Horizontal Line Option
Within the formatting toolbar, you will find a row of icons representing different formatting options. Look for the icon that resembles a horizontal line. It is usually located towards the right side of the toolbar.
Adding a Horizontal Line
Once you have located the horizontal line icon, tap on it. This will insert a horizontal line at the cursor's position in your document. You can adjust the length and position of the line by dragging it with your finger.
Customizing the Line Style
If you want to customize the line style, you can do so by tapping on the line and then selecting the Format option from the menu that appears. This will allow you to change the line's color, thickness, and style.
Adding Multiple Lines
To add multiple horizontal lines, simply repeat the process of inserting a line and adjusting its position. You can also use the Ctrl key (or Command key on the iPad) to select multiple lines and make changes to them simultaneously.
Using Horizontal Lines in Tables
Horizontal lines are particularly useful when creating tables in WPS. To add a horizontal line to a table, simply tap on the cell where you want the line to appear and then follow the same steps as mentioned above.
Removing Horizontal Lines
If you need to remove a horizontal line, simply tap on the line and select the Delete option from the menu that appears. You can also use the Backspace or Delete key on your iPad keyboard to remove the line.
3. Conclusion
Adding horizontal lines in the iPad version of WPS is a straightforward process that can greatly enhance the organization and appearance of your documents. By following the steps outlined in this article, you can easily add, customize, and remove horizontal lines to suit your needs. Whether you are a student, professional, or just someone who wants to make their documents look more organized, knowing how to add horizontal lines in WPS is a valuable skill to have.
In conclusion, the ability to add horizontal lines in WPS on your iPad can greatly improve the readability and visual appeal of your documents. By understanding the interface, accessing the formatting toolbar, and customizing the line style, you can create well-organized and visually appealing documents. Remember to experiment with different line styles and placements to find what works best for your specific needs. Happy writing!











