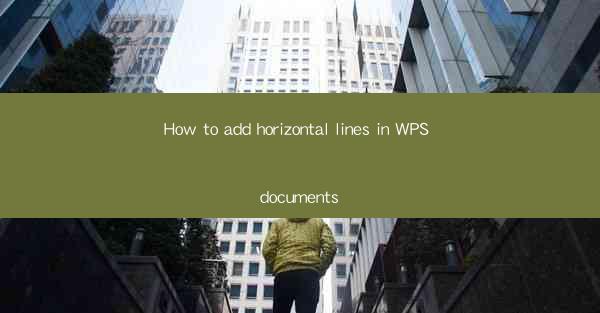
Introduction to Adding Horizontal Lines in WPS Documents
WPS Office is a popular alternative to Microsoft Office, offering a suite of productivity tools including word processing, spreadsheet, and presentation software. One common feature that users often look for in word processors is the ability to add horizontal lines for various purposes, such as dividing sections of text, creating tables, or simply for visual appeal. In this guide, we will explore how to add horizontal lines in WPS documents efficiently.
Opening Your WPS Document
Before you can add a horizontal line, you need to have a WPS document open. If you haven't already, download and install WPS Office from the official website. Once installed, launch the WPS Writer application and create a new document or open an existing one where you want to add a horizontal line.
Using the Drawing Tools
WPS provides a variety of tools for creating visual elements, including horizontal lines. To access these tools, click on the Insert tab in the ribbon at the top of the screen. From the dropdown menu, select Drawing to open the drawing toolbar.
Creating a Horizontal Line
With the drawing toolbar open, you will see various shapes and lines. To create a horizontal line, click on the Line button, which is typically represented by a straight line icon. Once clicked, you can draw a horizontal line by clicking and dragging your mouse across the page where you want the line to appear.
Customizing the Line
After drawing a horizontal line, you can customize it to fit your needs. To do this, click on the line to select it. You will notice that the line is surrounded by small squares, known as handles. Click and drag these handles to adjust the length and position of the line. Additionally, you can click on the line to open the Format pane, where you can change the line's color, thickness, and style.
Using the Table Function
If you need to create a table with horizontal lines, you can use the table function in WPS. To do this, go to the Insert tab and select Table. Choose the number of rows and columns you want, and WPS will automatically create a table with horizontal lines separating each cell.
Adding a Line at the Beginning or End of a Paragraph
Sometimes, you might want to add a horizontal line at the beginning or end of a paragraph for emphasis. To do this, place your cursor at the beginning or end of the paragraph. Then, go to the Insert tab and select Horizontal Line. The line will be inserted at the cursor's position, effectively starting or ending with the line.
Using Shortcuts for Quick Insertion
For users who prefer keyboard shortcuts, WPS offers a quick way to insert horizontal lines. Press Ctrl + Shift + - (the minus sign key) to insert a horizontal line at the cursor's position. This shortcut can save time, especially when working on longer documents.
Conclusion
Adding horizontal lines in WPS documents is a straightforward process that can enhance the visual appeal and organization of your text. Whether you're using the drawing tools, the table function, or keyboard shortcuts, WPS provides multiple methods to insert and customize horizontal lines. By following this guide, you'll be able to effectively incorporate horizontal lines into your documents, making them more readable and visually engaging.











