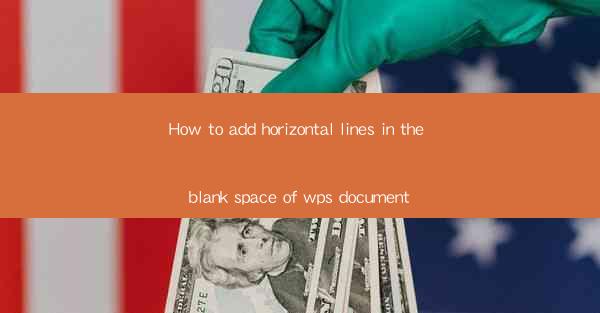
Introduction to Adding Horizontal Lines in WPS Documents
Adding horizontal lines to the blank space in a WPS document can enhance the visual appeal and organization of your content. Whether you're creating a report, a presentation, or a simple document, horizontal lines can help separate sections, highlight important information, or simply add a touch of professionalism. In this guide, we'll walk you through the steps to add horizontal lines in WPS documents.
Understanding the Purpose of Horizontal Lines
Before diving into the technical aspects of adding horizontal lines, it's important to understand why you might want to use them. Here are a few common uses:
1. Section Separation: Horizontal lines can clearly define the start of a new section or chapter in your document.
2. Highlighting: By placing a horizontal line above or below a paragraph, you can draw attention to key points or headings.
3. Decorative Element: Sometimes, a simple horizontal line can add a subtle decorative touch to your document.
4. Alignment: Horizontal lines can help align text or images within a document for a more cohesive look.
5. Dividing Content: In a multi-column layout, horizontal lines can be used to separate columns and improve readability.
Accessing the Horizontal Line Tool in WPS
To add a horizontal line in WPS, you first need to access the tool. Here's how:
1. Open Your Document: Launch WPS and open the document where you want to add the horizontal line.
2. Select the Insert Tab: In the ribbon at the top of the screen, click on the Insert tab.
3. Choose Horizontal Line: Look for the Horizontal Line button, which is typically represented by a line or a series of lines. Click on it to insert a horizontal line.
Customizing the Horizontal Line
Once you've inserted a horizontal line, you might want to customize it to better fit your document's style. Here's how to do it:
1. Select the Line: Click on the horizontal line to select it. It should now be surrounded by a selection box.
2. Adjust the Length: Drag the ends of the selection box to adjust the length of the line to fit your desired space.
3. Change the Style: Right-click on the line and select Format Horizontal Line from the context menu. Here, you can choose from different line styles, colors, and thicknesses.
4. Add Padding: If you want to add space above and below the line, you can adjust the paragraph formatting. Select the line, go to the Paragraph tab, and use the Before and After spacing options.
Inserting Horizontal Lines at Specific Positions
In some cases, you might want to insert a horizontal line at a specific position within your document. Here's how to do it:
1. Position the Cursor: Place your cursor where you want the horizontal line to appear.
2. Use the Keyboard Shortcut: Press `Ctrl + Shift + -` (the minus sign key) to insert a horizontal line at the cursor's position. This is a quick and efficient way to add a line without using the ribbon.
3. Adjust the Line: Once the line is inserted, you can customize it as described in the previous section.
Using Horizontal Lines in Tables
Horizontal lines can also be used within tables to create a more structured layout. Here's how to add a horizontal line in a table:
1. Select the Table: Click on the table where you want to add the horizontal line.
2. Insert the Line: Go to the Insert tab and click on the Horizontal Line button. The line will be inserted across the entire table.
3. Customize the Line: Right-click on the line and select Format Horizontal Line to customize the style, color, and thickness.
Conclusion
Adding horizontal lines to your WPS documents is a simple and effective way to improve the visual appeal and organization of your content. By following the steps outlined in this guide, you can easily insert, customize, and position horizontal lines to suit your document's needs. Whether you're a student, a professional, or just someone looking to create a well-organized document, the ability to add horizontal lines is a valuable tool in your WPS arsenal.











