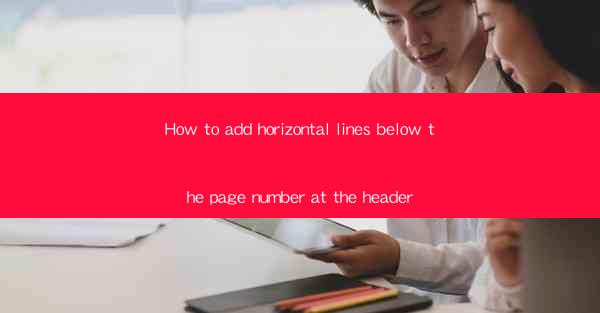
How to Add Horizontal Lines Below the Page Number at the Header: A Comprehensive Guide
Are you tired of the plain, unadorned header on your document? Do you want to add a touch of sophistication and professionalism to your pages? Look no further! In this comprehensive guide, we will walk you through the process of adding horizontal lines below the page number at the header. By the end of this article, you'll be able to create a visually appealing header that will make your document stand out.
1. Introduction to Headers and Page Numbers
Headers are an essential part of any document, providing important information such as the document title, author, and page numbers. Page numbers are particularly crucial, as they help readers navigate through the document easily. By adding a horizontal line below the page number, you can enhance the overall appearance of your header and make it more visually appealing.
2. Choosing the Right Line Style
When adding a horizontal line below the page number, it's important to choose the right line style. There are various line styles available, such as solid, dashed, or dotted lines. The choice of line style depends on the overall design and theme of your document. For a more formal and professional look, a solid line is often the best choice. However, if you're aiming for a more creative and artistic feel, a dashed or dotted line might be more suitable.
3. Using Microsoft Word
If you're using Microsoft Word, adding a horizontal line below the page number at the header is a straightforward process. Here's how to do it:
1. Open your Word document.
2. Go to the Header section by clicking on the Insert tab and selecting Header.\
3. Choose a header style from the available options.
4. Click on the Page Number button and select Current Position.\
5. Click on the Format Page Number button and choose Format Number.\
6. In the Number Format section, select the line style you want to use.
7. Click OK to apply the changes.
4. Using Google Docs
If you're using Google Docs, the process is also quite simple. Here's how to add a horizontal line below the page number at the header:
1. Open your Google Docs document.
2. Click on the Insert tab and select Header.\
3. Choose a header style from the available options.
4. Click on the Page Number button and select Header.\
5. Click on the Format Page Number button and choose Format Number.\
6. In the Number Format section, select the line style you want to use.
7. Click OK to apply the changes.
5. Customizing the Line Color and Thickness
In addition to choosing the right line style, you can also customize the line color and thickness. This can help you create a unique and personalized header that matches the overall theme of your document. To customize the line color and thickness:
1. In the Format Page Number dialog box, click on the Border tab.
2. Select the desired line color and thickness from the available options.
3. Click OK to apply the changes.
6. Adding Additional Elements to the Header
Once you've added a horizontal line below the page number, you can further enhance your header by adding additional elements. For example, you can include the document title, author name, or company logo. This will make your header more informative and visually appealing.
7. Consistency Across the Document
To maintain a professional and cohesive look, ensure that the horizontal line below the page number is consistent across all pages of your document. This means that the line style, color, and thickness should remain the same throughout the entire document.
8. Troubleshooting Common Issues
If you encounter any issues while adding a horizontal line below the page number at the header, here are some troubleshooting tips:
1. Make sure that you're using the correct line style and format.
2. Check that the line is applied to the header section and not the entire page.
3. If you're using a template, ensure that the template allows for customizing the header.
By following these steps and tips, you'll be able to add a horizontal line below the page number at the header with ease. Not only will your document look more professional, but it will also be more visually appealing to your readers. Happy formatting!











