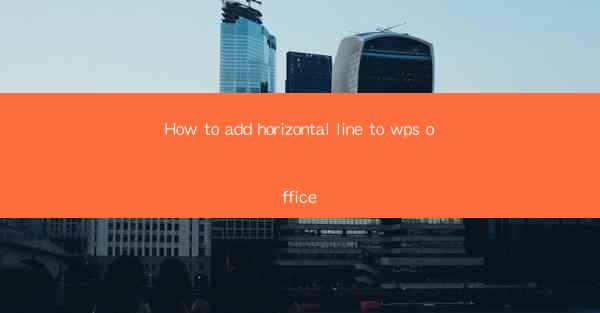
How to Add Horizontal Line to WPS Office
Adding a horizontal line to a document can enhance the visual appeal and organization of your content. Whether you are working on a report, presentation, or any other document, WPS Office provides a straightforward way to insert a horizontal line. In this article, we will explore various aspects of adding a horizontal line to WPS Office, including its purpose, different methods, customization options, and common use cases.
1. Purpose of Adding a Horizontal Line
A horizontal line serves multiple purposes in a document. It can be used to separate sections, highlight important information, or simply to create a visual break. Here are some of the key reasons why you might want to add a horizontal line:
- Separating Sections: Horizontal lines can be used to divide a document into different sections, making it easier for readers to navigate and understand the content.
- Highlighting Key Points: By adding a horizontal line before or after a key point, you can draw attention to the information and make it stand out.
- Creating a Visual Break: Horizontal lines can help break the monotony of text and make the document more visually appealing.
- Improving Readability: By using horizontal lines to separate sections, you can improve the overall readability of the document.
2. Different Methods to Add a Horizontal Line
WPS Office offers several methods to add a horizontal line, depending on your preferences and requirements. Here are some of the common methods:
2.1 Using the Insert Tab
1. Open your document in WPS Office.
2. Click on the Insert tab in the ribbon menu.
3. In the Paragraph group, click on the Horizontal Line button.
4. A horizontal line will be inserted at the cursor position.
2.2 Using the Keyboard Shortcut
1. Place the cursor at the desired location in your document.
2. Press `Ctrl + R` to insert a horizontal line.
2.3 Using the Drawing Tools
1. Click on the Insert tab in the ribbon menu.
2. In the Illustrations group, click on the Drawing button.
3. Select the Line tool from the drawing toolbar.
4. Click and drag to draw a horizontal line at the desired location.
3. Customizing the Horizontal Line
WPS Office allows you to customize the horizontal line to match your document's style and requirements. Here are some customization options:
3.1 Line Style
1. Select the horizontal line in your document.
2. Right-click on the line and choose Format Horizontal Line from the context menu.
3. In the Line Style section, you can select from various line styles, including solid, dashed, dotted, and double lines.
3.2 Line Color
1. Select the horizontal line in your document.
2. Right-click on the line and choose Format Horizontal Line from the context menu.
3. In the Line Color section, you can select a color from the color palette or enter a custom color code.
3.3 Line Width
1. Select the horizontal line in your document.
2. Right-click on the line and choose Format Horizontal Line from the context menu.
3. In the Line Width section, you can adjust the width of the line to make it thicker or thinner.
4. Common Use Cases of Horizontal Lines
Horizontal lines are widely used in various types of documents. Here are some common use cases:
4.1 Reports and Presentations
- Separating Sections: Horizontal lines can be used to divide a report or presentation into different sections, such as introduction, methodology, results, and conclusion.
- Highlighting Key Points: By adding a horizontal line before or after a key point, you can draw attention to the information and make it stand out.
- Creating a Visual Break: Horizontal lines can help break the monotony of text and make the document more visually appealing.
4.2 Articles and Blogs
- Dividing Subheadings: Horizontal lines can be used to separate subheadings and make the content more organized.
- Highlighting Important Information: By adding a horizontal line before or after important information, you can draw attention to it.
- Improving Readability: By using horizontal lines to separate sections, you can improve the overall readability of the article or blog.
4.3 Letters and Emails
- Creating a Header: Horizontal lines can be used to create a header for letters and emails, making them more visually appealing.
- Separating Paragraphs: By adding a horizontal line between paragraphs, you can create a clear separation and improve the readability of the content.
- Highlighting Key Points: Horizontal lines can be used to draw attention to important information in the letter or email.
5. Tips for Using Horizontal Lines
To make the most of horizontal lines in your documents, here are some tips:
- Use Consistent Line Styles: Maintain consistency in the line styles throughout your document to ensure a cohesive look.
- Limit the Number of Lines: Avoid overusing horizontal lines, as it can make the document look cluttered and unprofessional.
- Choose the Right Line Width: Select a line width that complements the font size and style of your document.
- Experiment with Line Colors: Use different line colors to highlight important information or create a visual contrast.
6. Troubleshooting Common Issues
While adding a horizontal line in WPS Office is generally straightforward, you may encounter some issues. Here are some common issues and their solutions:
6.1 Horizontal Line Not Displaying
- Check the Line Style: Ensure that the line style is not set to None or Transparent.
- Update WPS Office: If you are using an older version of WPS Office, consider updating to the latest version to resolve any compatibility issues.
6.2 Horizontal Line Not Aligning Properly
- Check the Paragraph Formatting: Ensure that the paragraph formatting is consistent and not affecting the alignment of the horizontal line.
- Adjust the Line Position: If the line is not aligning properly, you can adjust its position using the Format Horizontal Line dialog box.
6.3 Horizontal Line Disappearing
- Check for Formatting Overlaps: Ensure that there are no other formatting styles applied to the line that might be causing it to disappear.
- Reinsert the Line: If the line is still disappearing, try reinserting it using a different method or by restarting WPS Office.
By following these tips and troubleshooting common issues, you can effectively add and customize horizontal lines in your WPS Office documents. Whether you are a student, professional, or hobbyist, mastering the art of adding horizontal lines can greatly enhance the visual appeal and organization of your documents.











