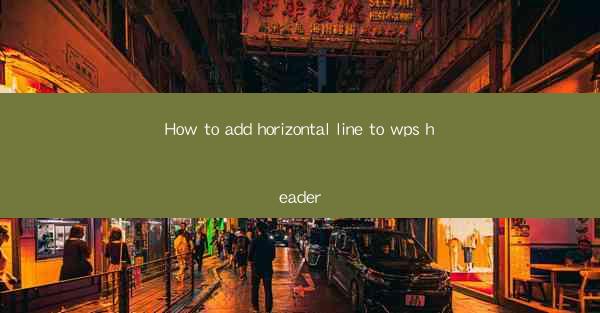
Introduction to Adding Horizontal Lines in WPS Headers
Adding a horizontal line to the header of your WPS document can enhance the visual appeal and organization of your content. Whether you're creating a report, a presentation, or a simple document, headers are a great place to add such elements. In this guide, we'll walk you through the steps to add a horizontal line to your WPS header.
Understanding the Purpose of Headers in WPS
Headers in WPS are typically used to display information that is consistent throughout the document, such as the document title, author name, or page numbers. By adding a horizontal line, you can create a clear separation between the header content and the main body of the text, making it easier for readers to navigate your document.
Accessing the Header in WPS
Before you can add a horizontal line to your header, you need to access it. Open your WPS document and click on the Insert tab in the ribbon at the top of the screen. From the options available, select Header to open the header editing mode.
Adding a Horizontal Line to the Header
Once you're in the header editing mode, you can add a horizontal line by following these steps:
1. Click on the Insert tab again.
2. Look for the Drawing group and click on it.
3. In the drop-down menu, select Horizontal Line.\
This action will insert a horizontal line into your header. You can then position it where you want it to be by clicking and dragging it to the desired location.
Customizing the Horizontal Line
The default horizontal line may not suit your document's design. WPS allows you to customize the line to match your preferences. Here's how:
1. Click on the horizontal line to select it.
2. Right-click on the line and choose Format Horizontal Line.\
3. In the dialog box that appears, you can adjust the line's width, color, and style to your liking.
Adjusting the Line's Position and Alignment
The position and alignment of the horizontal line can also be adjusted to ensure it fits well within your header. Here's how to do it:
1. Click on the line to select it.
2. Use the Format tab in the ribbon to access alignment options.
3. Choose the alignment that best fits your header's layout, such as Center, Left, or Right.\
Adding Additional Elements to the Header
In addition to a horizontal line, you can add other elements to your header to make it more informative and visually appealing. This can include text boxes, images, or even more horizontal lines. To add additional elements:
1. Click on the Insert tab.
2. Select the element you want to add from the available options.
3. Place the element within the header and adjust its size and position as needed.
Saving Your Changes
After you've added and customized your horizontal line and any other elements in the header, it's important to save your changes. Here's how:
1. Click on the Close button in the header editing mode to exit the header.
2. Your document will automatically save any changes you've made to the header.
Conclusion
Adding a horizontal line to your WPS header is a simple yet effective way to improve the visual presentation of your document. By following the steps outlined in this guide, you can easily customize your header to suit your design preferences and enhance the readability of your content. Remember to save your changes to ensure that your header updates are preserved.











