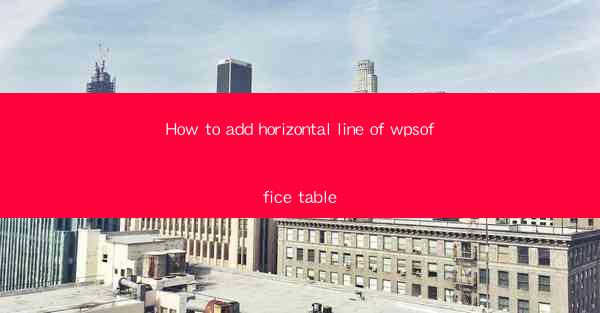
How to Add a Horizontal Line in WPS Office Table
Adding a horizontal line to a table in WPS Office can enhance the visual appeal and readability of your document. Whether you are creating a report, a presentation, or a simple document, a horizontal line can help to separate sections or highlight important information. In this article, we will discuss various methods to add a horizontal line in WPS Office tables, covering different aspects such as the location of the line, customization options, and troubleshooting common issues.
1. Choosing the Right Location for the Horizontal Line
The first step in adding a horizontal line is to decide where you want it to appear in your table. Here are some common scenarios where a horizontal line can be beneficial:
1.1. Separating Table Sections
When you have a large table with multiple sections, adding a horizontal line can help to break the content into manageable chunks. This makes it easier for readers to navigate and understand the information presented.
1.2. Highlighting Key Information
If you want to draw attention to a specific row or column in your table, a horizontal line can be an effective way to do so. This can be particularly useful when you want to emphasize important data or conclusions.
1.3. Improving Table Layout
A horizontal line can also be used to improve the overall layout of your table. By adding lines at strategic positions, you can create a more visually appealing and organized document.
1.4. Aligning Table Content
In some cases, adding a horizontal line can help to align the content within your table. This is especially useful when you have text or numbers that need to be centered or aligned to the left or right.
1.5. Enhancing Accessibility
For visually impaired users, a horizontal line can provide a visual cue that helps them navigate the table more easily. This can improve the accessibility of your document for all users.
1.6. Customizing the Line Style
Before adding a horizontal line, it's important to consider the style and thickness of the line. This will depend on the purpose of the line and the overall design of your document.
2. Adding a Horizontal Line in WPS Office
Now that you have determined the location and purpose of the horizontal line, let's discuss the different methods to add it in WPS Office.
2.1. Using the Table Tools
One of the simplest ways to add a horizontal line is by using the table tools in WPS Office. Here's how to do it:
1. Open your WPS Office document and navigate to the table where you want to add the line.
2. Select the entire table or the specific row/column where you want the line to appear.
3. Click on the Table Tools tab in the ribbon.
4. In the Design group, click on the Table Style button.
5. Choose a table style with a horizontal line or click on Customize Table Style to create a custom style with a line.
2.2. Inserting a Drawing Object
Another method to add a horizontal line is by inserting a drawing object. This allows you to customize the line's style, thickness, and color.
1. Click on the Insert tab in the ribbon.
2. In the Illustrations group, click on the Drawing button.
3. In the drawing canvas, click on the Line tool.
4. Draw a horizontal line at the desired location in your table.
5. Customize the line's properties, such as color, thickness, and style, using the formatting options in the ribbon.
2.3. Using the Drawing Tools
The drawing tools in WPS Office provide a variety of options for adding and customizing horizontal lines. Here's how to use them:
1. Click on the Insert tab in the ribbon.
2. In the Illustrations group, click on the Drawing button.
3. In the drawing canvas, click on the Line tool.
4. Draw a horizontal line at the desired location in your table.
5. Use the formatting options in the ribbon to customize the line's properties, such as color, thickness, and style.
3. Customizing the Horizontal Line
Once you have added a horizontal line to your WPS Office table, you can customize it to match your document's design and purpose. Here are some customization options:
3.1. Changing the Line Color
You can change the color of the horizontal line to match the theme of your document or to highlight specific information. To do this:
1. Select the horizontal line in your table.
2. Click on the Format tab in the ribbon.
3. In the Shape Styles group, click on the Shape Outline button.
4. Choose a new color from the available options or click on More Colors to select a custom color.
3.2. Adjusting the Line Thickness
The thickness of the horizontal line can be adjusted to make it more prominent or subtle. To change the line thickness:
1. Select the horizontal line in your table.
2. Click on the Format tab in the ribbon.
3. In the Shape Styles group, click on the Shape Outline button.
4. Use the Weight slider to adjust the line thickness.
3.3. Adding a Shadow or Glow
To add a shadow or glow effect to the horizontal line, follow these steps:
1. Select the horizontal line in your table.
2. Click on the Format tab in the ribbon.
3. In the Shape Styles group, click on the Shape Effects button.
4. Choose the desired shadow or glow effect from the available options.
3.4. Aligning the Line with Table Content
To ensure that the horizontal line aligns with the content in your table, follow these steps:
1. Select the horizontal line in your table.
2. Click on the Format tab in the ribbon.
3. In the Align group, choose the desired alignment option (e.g., top, middle, bottom) from the Vertical Align dropdown menu.
4. Troubleshooting Common Issues
When adding a horizontal line to a WPS Office table, you may encounter some common issues. Here are some troubleshooting tips:
4.1. The Line Disappears
If the horizontal line disappears after you add it to your table, try the following steps:
1. Check if the line is selected. If not, click on the line to select it.
2. Ensure that the line is not hidden by other elements in your table.
3. Try adding the line again using a different method, such as inserting a drawing object.
4.2. The Line Is Too Thin
If the horizontal line appears too thin, try the following steps:
1. Select the line and click on the Format tab in the ribbon.
2. In the Shape Styles group, click on the Shape Outline button.
3. Use the Weight slider to increase the line thickness.
4.3. The Line Is Not in the Desired Location
If the horizontal line is not in the desired location, try the following steps:
1. Click on the line to select it.
2. Use the Format tab in the ribbon to adjust the line's position using the Vertical Align dropdown menu.
3. If the line is still not in the desired location, try adding the line again using a different method, such as inserting a drawing object.
5. Conclusion
Adding a horizontal line to a WPS Office table can enhance the visual appeal and readability of your document. By following the methods and customization options discussed in this article, you can easily add and customize horizontal lines to suit your needs. Whether you are separating table sections, highlighting key information, or improving the overall layout, a horizontal line can be a valuable tool in your document creation process.











