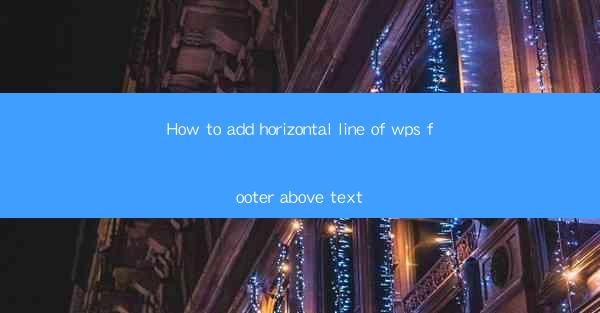
How to Add Horizontal Line of WPS Footer Above Text
In the digital age, the use of word processors has become an integral part of daily life for both professionals and students. WPS, a popular word processor, offers a range of features that cater to various document formatting needs. One such feature is the ability to add a horizontal line above the text in the footer. This simple yet effective addition can enhance the visual appeal and readability of a document. In this article, we will delve into the process of adding a horizontal line of WPS footer above text, providing readers with a comprehensive guide to achieve this formatting goal.
Understanding the Purpose of a Horizontal Line in WPS Footer
1. Definition and Purpose
A horizontal line in a WPS footer serves several purposes. It can act as a visual separator between the footer content and the main text, making the document more organized and structured. Additionally, it can be used to draw attention to specific information in the footer, such as page numbers, author names, or document titles.
2. Enhancing Readability
Readability is a crucial aspect of document design. By adding a horizontal line above the text in the footer, you create a clear distinction between the footer and the main content. This distinction can help readers navigate the document more easily, especially when the footer contains important information that needs to be highlighted.
3. Aesthetic Appeal
The addition of a horizontal line can also enhance the aesthetic appeal of a document. It adds a touch of professionalism and sophistication, making the document look polished and well-designed.
Step-by-Step Guide to Adding a Horizontal Line in WPS Footer
4. Accessing the Footer
To begin, open your WPS document and navigate to the Insert tab. Click on Footer to open the footer editing mode. This will allow you to make changes to the footer area of your document.
5. Adding the Horizontal Line
Once in the footer editing mode, click on the Insert tab again. Look for the Horizontal Line option and click on it. This will insert a horizontal line above the text in the footer.
6. Customizing the Line
After inserting the horizontal line, you can customize it to your liking. You can adjust the line's thickness, color, and length by selecting the line and using the formatting options available in the toolbar.
7. Saving Your Changes
Once you are satisfied with the horizontal line's appearance, click on the Close button to exit the footer editing mode. Your changes will be saved automatically.
Advanced Techniques for Horizontal Line Formatting
8. Aligning the Line
The alignment of the horizontal line is crucial for maintaining a balanced and professional look. You can align the line to the left, center, or right by selecting the line and using the alignment options in the toolbar.
9. Adding Text to the Line
In some cases, you may want to add text to the horizontal line itself. This can be done by clicking on the line and typing directly into it. You can then format the text as you would any other text in your document.
10. Removing the Line
If you decide that you no longer need the horizontal line, you can easily remove it by selecting the line and pressing the Delete key on your keyboard.
Common Challenges and Solutions
11. Line Disappears After Saving
Sometimes, the horizontal line may disappear after saving the document. This can be due to a compatibility issue with certain document templates. To resolve this, try saving the document in a different format or using a different template.
12. Line Not Showing Up in Print
If the horizontal line does not appear when you print the document, it could be due to a print preview setting. Check the print preview settings and ensure that the footer is selected to be printed.
Conclusion
Adding a horizontal line of text in the WPS footer is a simple yet effective way to enhance the visual appeal and readability of your documents. By following the step-by-step guide provided in this article, you can easily add and customize a horizontal line to suit your needs. Remember to experiment with different formatting options to achieve the desired aesthetic and functional outcome. With the right techniques, your WPS documents will not only be well-organized but also visually appealing.











