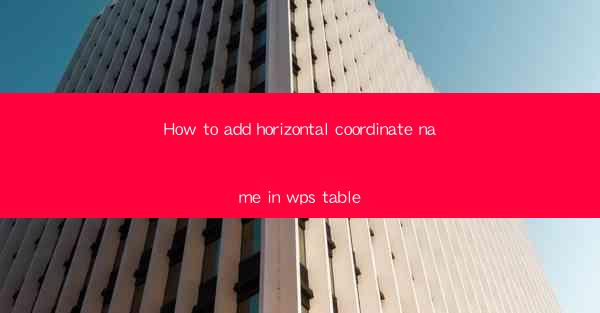
Introduction to Adding Horizontal Coordinate Names in WPS Table
Adding horizontal coordinate names in WPS Table can be a useful feature for creating more informative and visually appealing tables. This guide will walk you through the steps to add horizontal coordinate names to your WPS Table document.
Understanding the Layout of WPS Table
Before adding horizontal coordinate names, it's important to understand the basic layout of WPS Table. A table consists of rows and columns. Rows are typically represented by horizontal lines, while columns are vertical lines. Each intersection of a row and a column is a cell where data can be entered.
Accessing the Table Properties
To add horizontal coordinate names, you first need to access the table properties. Here's how to do it:
1. Click on the table where you want to add the horizontal coordinate names.
2. Right-click on the table and select Properties from the context menu.
3. In the Properties dialog box, navigate to the Table tab.
Adding Horizontal Coordinate Names
Once you have accessed the Table tab, follow these steps to add horizontal coordinate names:
1. Look for the Horizontal Coordinate Names field in the Table tab.
2. Click on the field and enter the name you want to appear as the horizontal coordinate.
3. Press Enter to confirm the entry.
Formatting the Horizontal Coordinate Names
After adding the horizontal coordinate names, you may want to format them to match the style of your table. Here are some formatting options:
1. Select the horizontal coordinate names by clicking on them.
2. Use the formatting tools in the ribbon to change the font, size, color, or alignment.
3. You can also adjust the width of the column containing the horizontal coordinate names to ensure they fit well within the table.
Adjusting Cell Widths and Heights
To ensure that the horizontal coordinate names are clearly visible and do not overlap with other data, you may need to adjust the cell widths and heights:
1. Click on the column header of the horizontal coordinate names.
2. Drag the column separator to the right to increase the width of the column.
3. If necessary, adjust the row height by clicking on the row number and dragging the row separator up or down.
Adding Additional Horizontal Coordinate Names
If you need to add more horizontal coordinate names, follow these steps:
1. Repeat the process of accessing the Table Properties and navigating to the Table tab.
2. In the Horizontal Coordinate Names field, click on the plus sign (+) to add a new line.
3. Enter the new horizontal coordinate name and press Enter.
Finalizing Your Table
Once you have added and formatted all the horizontal coordinate names, review your table to ensure that everything is aligned and looks as intended. Make any final adjustments to the formatting or layout as needed. Your table with horizontal coordinate names is now ready for use or presentation.











