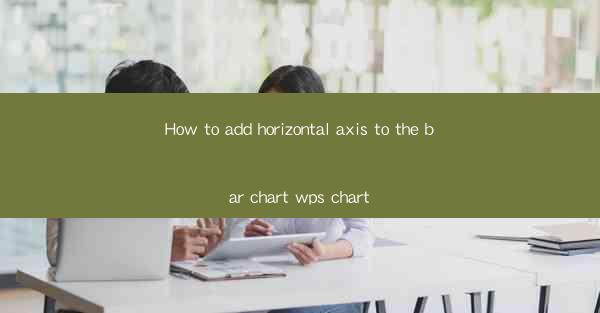
How to Add Horizontal Axis to the Bar Chart in WPS Chart
Bar charts are a popular way to represent data visually, especially when comparing different categories. In WPS, a powerful office suite, you can easily create and customize bar charts to suit your needs. One of the key elements of a bar chart is the horizontal axis, which provides context and helps viewers understand the data better. This article will guide you through the process of adding a horizontal axis to a bar chart in WPS, covering various aspects to ensure you have a comprehensive understanding.
Understanding the Horizontal Axis
Before diving into the steps, it's essential to understand what the horizontal axis represents in a bar chart. The horizontal axis, also known as the x-axis, typically represents the categories or groups being compared. It provides a reference for the data points on the vertical axis, which represents the values being measured.
Importance of the Horizontal Axis
The horizontal axis plays a crucial role in a bar chart as it:
1. Identifies the Categories: It helps viewers identify the different categories being compared in the chart.
2. Provides Context: By labeling the horizontal axis with appropriate categories, it provides context to the data being presented.
3. Enhances Clarity: A well-labeled horizontal axis enhances the clarity of the chart, making it easier for viewers to interpret the data.
4. Facilitates Comparison: It allows for a straightforward comparison of the values across different categories.
Steps to Add a Horizontal Axis
Now that you understand the importance of the horizontal axis, let's explore the steps to add it to a bar chart in WPS.
1. Creating a Bar Chart
To begin, create a new bar chart in WPS. You can do this by selecting the Insert tab and choosing the Bar Chart option. This will open a dialog box where you can select the type of bar chart you want to create.
2. Adding Data
Once you have selected the type of bar chart, add your data to the chart. You can do this by entering the data manually or by importing it from an external source, such as an Excel file.
3. Selecting the Chart
After adding the data, select the entire chart by clicking on it. This will enable you to make changes to the chart's elements, including the horizontal axis.
4. Adding the Horizontal Axis
To add the horizontal axis, follow these steps:
1. Right-click on the Chart: Right-click on the chart to open a context menu.
2. Select Axes: From the context menu, select Axes to open the Axes dialog box.
3. Check the Horizontal Axis: In the Axes dialog box, check the box next to Horizontal Axis to add it to the chart.
5. Customizing the Horizontal Axis
Once the horizontal axis is added, you can customize it to suit your needs. Here are some customization options:
1. Labeling the Axis: You can label the horizontal axis with the categories being compared. To do this, click on the horizontal axis and select Format Axis from the context menu. In the Format Axis dialog box, go to the Axis Options tab and check the box next to Show Category Names. You can then select the categories from the drop-down menu.
2. Adjusting the Axis Scale: You can adjust the scale of the horizontal axis to fit the data better. To do this, click on the horizontal axis and select Format Axis from the context menu. In the Format Axis dialog box, go to the Scale tab and adjust the Minimum, Maximum, and Major Unit values.
3. Formatting the Axis Line: You can format the axis line to make it more visible or to match the overall style of the chart. To do this, click on the horizontal axis and select Format Axis from the context menu. In the Format Axis dialog box, go to the Line tab and adjust the Color, Width, and Style options.
Best Practices for Adding a Horizontal Axis
To ensure your bar chart is effective and easy to understand, here are some best practices for adding a horizontal axis:
1. Use Clear and Concise Labels: Label the horizontal axis with clear and concise category names that are easy to understand.
2. Align the Labels: Align the labels on the horizontal axis to ensure they are evenly spaced and easy to read.
3. Consider the Order of Categories: Arrange the categories on the horizontal axis in a logical order, such as alphabetical or numerical order.
4. Use Gridlines: Adding gridlines to the horizontal axis can make it easier for viewers to read the values at each category.
5. Limit the Number of Categories: Avoid adding too many categories to the horizontal axis, as this can make the chart cluttered and difficult to interpret.
Conclusion
Adding a horizontal axis to a bar chart in WPS is a straightforward process that can greatly enhance the clarity and effectiveness of your data presentation. By understanding the importance of the horizontal axis and following the steps outlined in this article, you can create well-structured and informative bar charts that effectively communicate your data. Remember to use clear and concise labels, align the labels, consider the order of categories, use gridlines, and limit the number of categories to ensure your bar chart is easy to understand and interpret.











